вибір читачів
Популярні статті
У більшості випадків питання, як відкрити ІСО-файл, виникає у початківців користувачів. При першій зустрічі з цим форматом Віндовс не завжди може підібрати оптимальну утиліту для відкриття вмісту або запуску. Даний варіант стиснення поширений, тому слід знати, чим відкрити образ диска. Для цього є кілька безкоштовних утиліт.
Такий формат стиснення, як правило, використовується для передачі даних з DVD або CD диска через інтернет або знімні носії. В архіві містяться повністю всі дані, які потім можна розпакувати на іншому комп'ютері. Використовують формат часто, тому потрібно знати, якою програмою відкрити ISO. Ваша операційна система може не відразу підібрати підходяще додаток для цих цілей, можливо, його доведеться завантажити.
Часто даний формат використовується для архівації ігор, ОС, щоб можна було виконати запуск в майбутньому з віртуального приводу без наявності фізичного диска. В цьому випадку потрібно не розпаковувати архів, а просто його запустити. Якщо ж мова йде про видаляння вмісту з подальшим його використанням, знадобиться спеціальна програма. Існує кілька відомий, зручних і доступних утиліт, які допоможуть виконати всі вищеописані дії. ISO - чим відкрити:
Дана версія виндовс вважається найпоширенішою і популярною, тому нижче буде перелік варіантів, ніж відкрити ISO в windows 7. Стандартний набір додатків системи не має спеціальної утиліти для запису або відкриття цього розширення, тому доведеться завантажити її з інтернету. Якщо мова йде про архів з грою, то слід знайти Daemon Tools Lite. Ця версія безкоштовна і має необхідний функціоналом. Спосіб використання наступний:
ІСО- образ не обов'язково містить гру, це може бути операційна система, яку потрібно витягти. Для цього прекрасно підходить програма Ультра ІСО. Це багатофункціональний інструмент, який працює з даними розширенням, запускає, розпаковує або записує на інші носії (флешки, диски). Інструкція з використання даної утиліти:

ще одним простим способом, Як відкрити образ диска, буде використання популярного архіватора 7Zip. Ця утиліта працює з великою кількістю форматів. Запустити ISO документ вона теж здатна, для цього потрібно зробити наступне:
Існує ще один варіант, як відкрити ІСО-образ - програма Nero. Раніше це було дуже популярний додаток для запису CD і DVD, але з появою флеш-накопичувачів стала менш затребуваною. Однак вона здатна працювати з ISO, виконує відкриття або запис на дисковий носій. Вам знадобиться остання версія утиліти з усіма доповненнями. Далі запуск відбувається так:

Це найсвіжіша і нова версія Віндовс, яка увібрала в себе всі найкращі напрацювання попередніх операційних систем. Вона має цікавий дизайн, як в Windows 8 і зручний функціонал, як в 7-ці. Система має безліч вбудованих програм, які допомагають виконувати більшість необхідних дій в системі. Однак розробники не включили варіант, ніж відкрити ISO в windows 10, тому знадобиться завантажити додаткове ПО. Вибирати випливає з того ж списку, що і для 7-й версії Віндовс. Оптимальні програми порядку зручності використання:
Дана операційна система часто використовується в якості попередньо встановленою робочої оболонки на багатьох сучасних ноутбуках. Користувачам, які придбали недавно ПК, слід знати, за допомогою якої програми відкрити файл ISO. На відміну від інших версій Віндовс в цій є вбудований інструмент, тому можна нічого додатково не встановлювати. Прочитати ISO можна наступним чином:
У власників 8-й версії можуть виникати проблеми, якщо образ розташований на носії з відмінним від NTFS форматуванням або на мережевих дисках. В цьому випадку слід скористатися описаними вище програмами:
Для копіювання диска використовують запис образу в файл. Він повністю зберігає структуру диска і містить повну інформацію. Найбільш популярний формат для збереження образу - * .iso. Файл цього формату найчастіше можна знайти в мережі. Потім образ можна записати на болванку і далі користуватися вже CD або DVD копією диска. Але якщо привід на комп'ютері не встановлено, то виникає питання як запустити запакований iso файл на комп'ютері.
Alcohol - одна з найбільш популярних програм, яка запустить будь-який образ. Подібна програма може стати в нагоді в різних ситуаціях. Це поширений спосіб передачі копії ігор, фільмів, музичних альбомів.
Після запуску установки Alcohol попросить перезавантажити комп'ютер. Погоджуємося з пропозицією. Після перезавантаження установка триває. Вибираємо мову зі списку запропонованих. Пробуємо запустити програму. З'явиться повідомлення про те, що йде ініціалізація віртуальних приводів, це встановлюються віртуальні приводи, далі відкриється головне вікно. Зліва знаходиться меню основних операцій. Внизу список всіх встановлених приводів як фізичних, так і віртуальних.
Далі переходимо до налаштування програми. У головній панелі знаходимо меню «Сервис». З нього переходимо в «Налаштування». Далі відкриється нове вікно з настройками. Зліва знаходимо розділ «Віртуальний диск», тут встановлюємо необхідну кількість.

Віртуальний накопичувач схожий у чомусь на звичайний привід CD-ROM. У реальному приводі ми відкриваємо лоток для завантаження диска, закриваємо, далі він починає зчитувати з нього інформацію. З віртуальним накопичувачем ми чинимо так само, тільки вказуємо де знаходиться образ диска, він починає зчитувати з нього інформацію.
Далі в розділі «віртуальний диск» знаходимо меню «Асоціації файлів». Тут відзначаємо всі пункти галочками і просто натискаємо кнопку «Вибрати все». Натискаємо «ок» для збереження налаштувань. Після цього будь-який файл iso будуть асоціюватися з Alcohol і відкриватися з її допомогою.
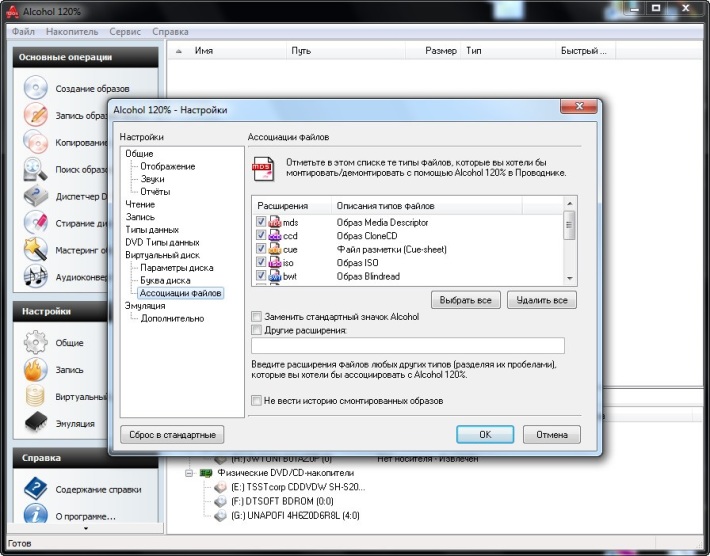
Тепер можна монтувати образ. Перший спосіб - безпосередньо в програмі. Через головну панель заходимо в меню «Файл». Вибираємо «Відкрити». У вікні, шукаємо потрібний файл на комп'ютері. Тепер він додасться в програмі, до нього можна буде звертатися в будь-який момент. Робимо клік правою кнопкою миші, вибираємо «Змонтувати на пристрій». Точно так само можна демонтувати iso.
Монтувати образ можна також безпосередньо з провідника Windows. Знаходимо папку на комп'ютері де збережений потрібний файл, натискаємо по ньому правою клавішею мишки, вибираємо «Змонтувати образ». тепер його можна запустити. Демонтувати iso можна точно так само з провідника.
Програма Alcohol може не тільки запустити iso, але і створити його. Це може знадобитися якщо немає можливості зробити копію оригінального диска. Або в тому випадку коли зручніше передати образ iso через інтернет зручніше ніж відправляти копію диска поштою.
Щоб відкриваємо Alcohol. Через головну панель вибираємо меню «Файл», переходимо в «Створення образів». Відкриється вікно для створення. Нижче знаходиться вікно зі списком доступних приводів. Вибираємо привід в якому знаходиться диск для копіювання. Нижче знаходиться вікно вибору швидкості. Бажано вибрати мінімальну. Це позбавить від помилок при записі. Внизу в «Параметри читання» вибираємо папку в яку потрібно зберегти файл, тут же вибираємо потрібний формат, тиснемо «Старт». Через деякий час наш iso з'явиться в обраній папці.
Файли з расшіреніем.iso містять копію оригінального оптичного носія з записом фільму, музичного альбому, комп'ютерної гри і т.д. Вони називаються «образами» дисків і можуть бути використані для створення повного або віртуального дубліката CD або DVD-диска. Для цього необхідна наявність в комп'ютері спеціального додатку, розрахованого на роботу з файлами такого формату.
Таких додатків сьогодні існує дуже багато - наприклад, можна використовувати програми Alcohol 120%, Daemon Tools, UltraISO і т.д. Знайти їх можна на дисках в комп'ютерних магазинах або завантажити через інтернет з сайтів компаній-виробників, більшість з яких пропонують спрощені безкоштовні варіанти цих програм або пробний період, що триває від двох тижнів до місяця.
| Статті по темі: | |
|
Як на айфоне зробити скріншот і відредагувати його: поради користувачам
. Сьогодні в продовження теми поговоримо, як зробити скріншот на айфоне, ... УЗД судин голови і шиї - що показує і скільки коштує
УЗДГ судин голови та шиї (інакше - ультразвукова доплерографія) на ... Покровський ставропігійний жіночий монастир
Одна з найбільш шанованих і найбільших духовних особистостей в Росії - це ... | |