вибір читачів
Популярні статті
. Сьогодні в продовження теми поговоримо, як зробити скріншот на айфоне, айпедов і айпод під управлінням різних версій iOS. Розглянемо варіанти на всі випадки життя.
Цей спосіб називається універсальним тому, що працює на абсолютній більшості Apple-пристроїв: iPhone 7, iPhone 6, iPhone 5, 5s, 4, 4s, 3, iPad, iPad mini і iPod Touch. Виняток становлять айфони першого покоління, а також плеєри iPod Classic і Nano.
Незалежно від того, звідки приходить світло, будь то тріщина або запальничка, скористайтеся можливістю, щоб робити фотографії. Якість зображення залежить від типу пристрою, який ви використовуєте для зйомки. Ці фотографії будуть не тільки більш різноманітними, але в залежності від типу використовуваного об'єктива ви можете отримати більше світла в темних умовах. Це може бути один з найскладніших трюків. Якщо у вас немає хорошої камери - або навіть є, - може бути складно зробити барвисту і добре контрастувати фотографію.
Щоб «сфоткати» екран «яблокофона», досить натиснути на ньому комбінацію кнопок «Блокування» плюс «Додому», секунду потримати і відпустити.
На апаратах з сенсорною кнопкою «Додому» (iPhone 7 і iPhone 7 Plus) тисніть на останню з помірною силою. Слабке дотик телефон, швидше за все, не розпізнає, та скріншот не вийде.
Під час створення скріншота апарат видає звук, що нагадує клацання затвора камери, і «підморгує» екраном (якщо бути точніше, екран на секунду стає білим - імітує спалах). Готовий знімок зберігається в одній папці з фотографіями, зробленими камерою.
Проблема в тому, що камера спробує відключити кольору і зробити їх білішими і не дуже яскравими. Щоб вирішити цю проблему, нам доведеться подружитися з ручними засобами управління нашою камерою і спробувати налаштувати її так, як це можливо, щоб яскраві кольори добре відрізнялися від чорних.
Якщо ви цього не зробите, ви завжди можете використовувати видання! Ми знаємо, що перший інстинкт багатьох людей в умовах низької освітленості - це активувати спалах пристрої, з якої повинна бути зроблена фотографія. Цю ідею слід відкинути як можна швидше.
Якщо універсальний метод здається вам незручним чи відсутня працює одна з кнопок, зробити скріншот можна іншими способами: за допомогою засобу операційної системи - AssistiveTouch, або сторонніх додатків.
AssistiveTouch - це стандартна функція iOS, призначена для управління пристроєм за допомогою жестів. За умовчанням вона неактивна.
Справа не в тому, що ми проти спалаху, це інструмент, який тільки там виконує свою роботу. Однак ви можете зробити елементи на картинці, які ми не хотіли бачити в першому примірнику. Для цих моментів завжди краще йти в саму освітлену область місця і фотографувати, керуючи самою виставкою, щоб зображення не ставало занадто темним або занадто білим.
Коли ми говоримо, що ці вогні потворні, ми не маємо на увазі, що вони потворні, але що в нормальної світиться ситуації не були б нашими першими варіантами, щоб дати світло на сцену. Це може бути призначене для свічок, неонових вивісок і багатьох інших «потворних» вогнів.
Для включення AssistiveTouch зайдіть в настройки айфона або айпеда, відкрийте розділ «Основні» і слідом - «Універсальний доступ». Біля пункту «AssistiveTouch» (в розділі «Фізіологія і моторика») відзначте «Включено».
Коли ви це виконаєте, на дисплеї з'явиться плаваюча кнопка AssistiveTouch (її можна розташувати в будь-якому місці екрану і вільно переміщувати по ньому). Киснем, ця кнопка відкриває меню доступних дій, в числі яких є команда «Зробити скріншот».
Поки цей неоновий знак поруч з вашим будинком може бути потворним і неживим днем, вночі така ситуація може обійтися. З цього моменту спробуйте зосередитися на тих вогнях, які ви вважаєте «потворними». З іншого боку, ви можете змінити цю ідею.
Якими порадами ви прямуєте за нічними знімками? Залиште нам свою відповідь в коментарях! Не втрачайте їх! Додаток отримало кілька нагород і було названо кращим додатком для фотографій багатьма способами. Це інструмент для професіоналів, тому деяким користувачам може бути складно.
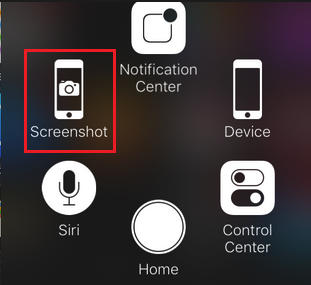
- це безкоштовне розширення мобільного веб-браузера Safari. З його допомогою можна робити знімки всієї сторінки відкритого в браузері сайту або тільки його видимої частини.

Незважаючи на це, його потужність вражає. Додаток пропонує можливість ручного налаштування або залишити його в автоматичному режимі. Він пропонує автоматичне регулювання, вибіркову регулювання, деякі дуже цікаві фільтри і багато іншого.
Це єдиний додаток, яке дозволяє вам додавати фотографії як по горизонталі, так і по вертикалі. Хоча це просто, програма має деякі цікаві речі, такі як можливість робити знімки під час коригування кількості фотографій, які ми хочемо зробити. Чи використовуєте ви свій смартфон для зйомки під час відпустки? Ось 7 додатків, щоб перетворити їх в професійну камеру.
Після установки іконка програми не з'явиться на робочому столі - вона буде прихована в розділі «Actions» (дії) браузера Safari. Щоб активувати функцію створення скріншотів, зайдіть в зазначений розділ і пересуньте повзунок «Screenshot» в положення «Включено».
Як тільки знімок буде готовий, він відразу відправиться у вбудований в програму міні-редактор. За допомогою цього редактора ви зможете обрізати краю зображення, відзначити потрібні місця стрілками і додати на картинку текстові написи.
Існують тисячі широко використовуваних додатків, які допоможуть вам замінити ваш рефлекс на свій телефон і не пошкодуєте про рішення. У цій статті ми представляємо вам сім додатків, які дозволять вам подолати основні обмеження, з якими ви стикаєтеся при зйомці за допомогою мобільного телефона. Таким чином, ви можете увічнити свою відпустку, як якщо б ви були професіоналом, і, можливо, навіть заробити кілька євро, продаючи свої зображення.
Часто буває, що ви хочете сфотографувати сцену з дуже яскравими частинами та іншими розділами занадто темними. У цих випадках фотографії не виглядають добре: якщо найяскравіші частини виглядають правильно, темні з'являються майже чорними; якщо у темних немає проблем, світліші - практично білі.
Awesome Screenshot офіційно підтримується пристроями, які працюють під управлінням iOS 8: iPhone 4s, iPhone 5, iPhone 5s, iPad, iPad Air і Air2, iPad mini, iPod Touch і інших. Підтримка iOS 9, 10 і більш ранніх версій виробником не заявлена.
Activator - ще одне безкоштовний додаток, Точніше, Твік для iPhone з джейлбрейком, який дозволяє робити скріншоти без кнопки блокування. Вірніше, створення скроневої не є його основною функцією: він просто дає користувачеві можливість призначити цю дію, наприклад, кнопці «Home». І при «фотографуванні» екрану натискати тільки її. До речі, замість кнопок цю операцію допустимо призначити будь-якого жесту (проведення пальцем по екрану, щипки, розтягування і т. Д.) Або руху (струшуванні телефону).
Ці додатки виконують дві фотографії однієї і тієї ж сцени таким чином, що на першій фотографії вони регулюють експозицію темних частин, а в другому - світлі. Потім об'єднує їх і навіть пропонує можливість регулювання світла і квітів для чудового фінального ефекту.
Перший за допомогою програми «Камера», що налаштовує експонометр, щоб правильно бачити темні частини. Другий - знову з камерою, але регулювання експометра, щоб побачити чіткі деталі. Додатки для фотографій за замовчуванням надають вам красиві панорами, але вони не дозволяють додавати заголовки або коментарі. Коли свята закінчаться, і ви дивитеся на фотографії, багато деталей, які, як ви думали, ви ніколи не забудете, були б збентежені або просто зникли.
Activator офіційно підтримує iOS 9 (iPhone 6s) і більш ранні випуски системи. Підтримка iOS 10 поки не заявлена, але, ймовірно, буде реалізована найближчим часом.
Ви вже знаєте, що існують додатки, які здатні захоплювати картинку дисплея мобільного пристрою і виводити його на екран комп'ютера. У минулій статті ви познайомилися з таким додатком для Android. Сьогодні - черга яблучних гаджетів, а програма, про яку піде мова, називається Reflector.
Але є додатки, які, крім прекрасна панорама до 360º, також можуть додавати замітки. Якість фотографій дуже хороше, і додаток дуже простий у використанні. Таким чином, ви можете створити альбом при додаванні фотографій, і ви не ризикуєте забути, коли і де ви їх взяли, з ким ви були або що ви робили в цей момент.
Ви можете робити знімки тільки з телефону по вертикалі - у нього є індикатор, який допоможе вам зберегти правильну позицію, - а також можна визначити напрямок від місця створення панорами. Однак він не дозволяє вам панорамувати від низу до верху або навпаки.
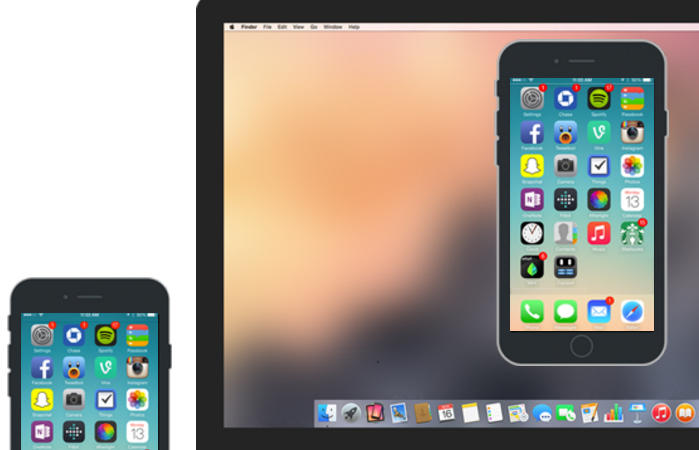
Reflector використовує стандартну технологію Apple - AirPlay, яка забезпечує бездротову потокову передачу мультимедіа з одного пристрою на інший. Наприклад, з «яблокофона» або «яблокопланшета» на екран ПК. Він просто емулює приймач AirPlay, причому навіть на тих аксесуарах, які цю технологію не підтримують.
Іноді фотографії об'єктів, які повинні бути абсолютно прямими, здаються злегка скрученими і сходяться вгорі. Цей ефект, деномінованих спотворення стовбура, дуже часто зустрічається на фотографіях. Це добре видно в ширококутних об'єктивах, таких як смартфони.
На практиці лінії, які повинні бути прямими, мають свого роду опуклість в центрі, тому вони здаються завитими і сходяться. Ця зміна спостерігається головним чином в вертикальних лініях. Є багато додатків, які виправляють ці перспективні помилки. Різниця, якщо порівнювати до і після виправлення цього ефекту, чудова.
Функція, що дозволяє нам отримати скріншот з айфона або айпеда, називається «відеоповтор» - динамічний повторення всього, що відбувається на екрані гаджета, в окремому віконці на ПК.
Отже, щоб «заскріншотіть» iPhone через Reflector, зробіть наступне:
Reflector сумісний з усіма випусками iOS, починаючи з п'ятої (це iPhone 3GS, iPhone 4 і 4 с, iPad першого покоління, iPod Touch третього покоління і більш сучасні пристрої).
Все, що вам потрібно зробити, це запустити Перспективну корекцію, вибрати фотографію зі своєї колекції, зсунувши пальці вздовж сітки, виправляючи перспективу, і лінії будуть повністю прямими. Тому, коли ви робите знімок, який вам може знадобитися виправити потім - наприклад, фотографії дерев або архітектурні роботи - рекомендується створити дещо ширший розділ, зробивши кілька кроків назад, перш ніж натискати кнопку на мобільному пристрої.
Таким чином, ви можете обрізати зображення, залишивши частину, яку ви вважаєте найбільш важливою. Щоб переглянути всі деталі зображення, зроблені при слабкому освітленні, ви повинні налаштувати один з наступних факторів: апертуру апертури камери, чутливість датчика або швидкість затвора. Однак в смартфоні ці параметри зазвичай налаштовуються автоматично і не можуть бути налаштовані вручну.
Установник Reflector випускається в чотирьох варіантах - для Mac OS X, iOS, Windows і Android. Додаток платне, але недороге. Вартість однієї ліцензії становить $ 14.99 (для ПК) і близько 500 рублів для мобільних пристроїв. Безкоштовна пробна версія працює протягом 7 днів, але і в цей короткий період покористуватися нею не вдасться. При запису відео з екрану програма відображає на його тлі свій логотип, прибрати який без активації неможливо. Тому тим, хто налаштований її використовувати, мають бути деякі витрати або пошуки старих версій, де подібного неподобства ще не було.
Рішення полягає в збільшенні часу експозиції, тобто часу, протягом якого діафрагма залишається відкритою. Деякі програми дозволяють робити знімки з великим часом експозиції, що дає вам можливість отримувати хороші фотографії при слабкому освітленні.
Однак, якщо ви хочете домогтися оптимальних результатів, в ідеалі у вас є штатив або аналогічний інструмент, який буде тримати ваш смартфон нерухомим і уникнути розмитості руху. Додаток, крім безлічі інструментів редагування, сумісно з передньою камерою і дуже простий у використанні.
Часто користувачам «яблучним» девайсів необхідно зробити знімок з екрану і вони задаються питанням - як зробити скріншот на iPhone. Для чого це потрібно? Наприклад, потрібно зберегти важливу інформацію, Знайдену в мережі, або відправити іншу картинку або фрагмент цікавої статті. Але не кожен власник смартфона знає, як робиться ця, по суті, проста процедура.
На жаль, цей останній параметр зменшує дозвіл до 1 або 2 мегапікселів. Одна з характеристик, яка робить різницю між гарною фотографією і посередньою, - це композиція. Ви знайдете кілька порад про те, як створювати фотографії.
Іноді, однак, фотографія може бути погано організована, наприклад, якщо найважливіший елемент Індикатор не горить або щось в кадрі або хтось не повинен бути там. Дуже зручно мати можливість змінювати організацію зображення таким чином, усуваючи один елемент або виділяючи іншого, поміщаючи його в більш вигідне становище. Останнє можна легко досягти, дотримуючись правило третин.
Якщо сфоткати екран комп'ютера просто (для цього необхідно натиснути клавішу Принтскрін - і все), як знімати скріншоти на айфоне відомо не всім власникам смартфонів.
Скрін екрану на айфоне робиться одним з 2-х способів - за допомогою кнопок або без них. Нижче розповідається про кожен спосіб, як знімати дисплей.
Ця програма дає вам можливість випрямляти криві фотографії, а також вирізати їх, щоб змінити їх склад. Гарна картина продукту важлива. Оскільки це збільшує прийнятну цінність ваших продуктів і робить ваш сайт показником надійності.
Але перенесення ваших продуктів з професіоналом може бути дорогим, якщо ви тільки починаєте. Ось чому ми створюємо, тому ви також можете робити красиві фотографії, які допоможуть вам продавати ваші продукти. В якості подальшої заходи ми зібрали 40 інструментів і ресурсів, які допоможуть вам взяти ваші власні фотографії продуктів. До них відносяться ресурси освітлення, думки експертів і те, що вам потрібно для вашої домашньої студії.
Отже, щоб зробити знімок з дисплея, потрібно:
Натиснути відразу 2 кнопки. Одна з них - хоум (велика кругла клавіша на передній частині корпусу гаджета). А друга - кнопка блокування (знаходиться на задній частині пристрою). Це проста дія дозволить отримати скріншот того процесу, який в даний момент відображається на дисплеї. Збереження зображення система зробить автоматично, а зображення виявиться в папці з фотознімками. Активувати опцію «AssistiveTouch». Цей спосіб підійде тим, хто хоче зробити знімок з дисплея айфона без дотику до кнопок, т.елегко і швидко, але не знає, як знімати таким чином. Ще причина такого бажання може критися в тому, що нерідко ламається або барахлить кнопка блокування, і тоді скористатися Пєровим методом не вийде.Довідка. Зробити скріншот екрану на айфоне користувач може коли завгодно, навіть якщо у нього відкрито який-небудь додаток або він в момент знімка екрана використовує камеру.
Для отримання стабільного зображення потрібно штатив. Джефф каже нам, що штативи не повинні бути дорогими. Це невеликий штатив, який обіцяє міцний захоплення практично для будь-якого смартфона. Ноги гнучкі, що означає, що вони можуть рухатися уздовж поверхні. Він підходить не тільки для столу, але і для велосипеда або автомобіля. Камера - це програма, яка покращує можливості камери дуже потужним способом. У вас є можливість змінити режими зйомки, налаштувати тактильность експозиції і створити мережу для проведення ваших фотографічних знімків.
Часто після отримання зображення, виникає необхідність відправити його другу чи знайомому по e-mail або викласти фото на сайт, в соціальні спільноти і т.п. У таких випадках необхідно редагування фото, зробити яке можна в будь-якому з численних додатків, широко представлених в мережі. Наприклад, в Screenshot Maker Pro. Ця програма дозволяє змінювати розміри картинки, прати або додавати тінь і відблиски. Але найважливіше - готовий скрін можна обрамити рамкою, що імітує панель айфона або будь-якого іншого гаджета від Еппл.
Якщо ви хочете, щоб ваш клієнт бачив продукт з усіх боків перед покупкою, наприклад, взуття, це інструмент для використання. В якості альтернативи вихідної папері можна отримати розгортку. Вони можуть використовуватися як носій. Оберніть його фонової папером, і ви отримаєте готовий фон без видимих кутів або зморшок.
Якщо ви не можете отримати розгортку, знайдіть тонкий картон, який легше знайти. Ви повинні піти на ціль тут. Ви також можете розглянути використання цікломари для створення «нескінченної кривої» або типу лінії горизонту на фотографії. Сірі карти - це стандартна середня сіра посилання, яка використовується для забезпечення постійної експозиції і кольору зображення. Вони використовуються для освітлення.
Назване додаток є англомовним, але його інтерфейс максимально простий і зручний і буде зрозумілий будь-якому користувачеві, навіть далекому від знання іноземної язика.Также додаток платне, але 2 рази на добу розробник дозволяє використовувати се функції програми абсолютно безкоштовно. Напевно звичайному користувачеві цього цілком вистачить.
Для активації згаданої вище функції, користувач повинен увійти в основні настройки телефону, натиснути на назву розділу універсального доступу, а потім активувати опцію.
На дисплеї спливе клавіша, яку можна пересувати по екрану. Завдяки їй користувач зможе клацати по кнопці хоум без натискання на будь-яку клавішу на панелі пристрою., Тобто прямо на дисплеї. Ще йому стануть доступні такі функції, як блокування пристрою, регулювання гучності звуку і інші. І все це - за допомогою сенсорних технологій, без дотику до клавіш на корпусі.
Вище були розглянуті 2 основних способи як зробити знімок екрана айфона, які виручать в будь-якій ситуації, навіть при несправності кнопки блокування.
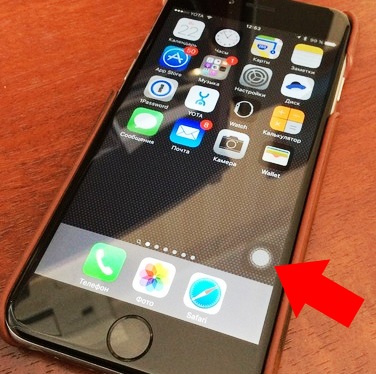
Знімок екрану iPhone доступний власникові не будь-якого гаджета від Еппл, є й винятки. Так само є ряд важливих нюансів, які слід знати:
Все скріни ідентифікуються системою як фотознімки, тому кожен зроблений скрін зберігається в альбомі з фотографіями в пам'яті телефону. Все це відбувається на автоматі. На першому айфоне знімати екран неможливо. Хоча, навряд чи сьогодні знайдуться ті, хто активно користується першим девайсом від Еппл, а не зберігає його як раритет. При синхронізації айфона з ПК або ноутбуком знятий скрін (або кілька знімків) будуть передані в ці пристрої.Часто користувач, у якого на «яблучному» гаджет не працює кнопка блокування, вважає, що відобразити екран iPhone для нього тепер неможливо, і перестає користуватися цієї функції. Безумовно, найвірніший крок в подібній ситуації - віднести апарат в ремонт. Хоча скрін можна зробити без використання кнопок, все-таки будь-яку несправність в телефоні краще усувати своєчасно, не чекаючи більш серйозних проблем.
Якщо скрін потрібен терміново, можна скористатися другим способом, який був детально розглянутий в цій статті. Але неполадки з кнопками будуть приносити власнику айфона інші незручності, коли буде потрібно виконати більш складні процедури, ніж скріншот, тому рекомендується якомога швидше усувати проблеми з усіма поломками.
Як зробити скріншот на айфоне, відео:
| Статті по темі: | |
|
Важкий язик у роті. Печіння в роті
Сухість у роті - в медицині носить назву ксеростомія, це симптом ... Майнінг біткоіни: все, що потрібно знати новачкам
У багатьох користувачів після знайомства з цифровою валютою виникає ... Як підібрати колір лаку до одягу?
Підбір кольору лаку - справа не проста, адже його відтінок повинен не тільки ... | |