вибір читачів
Популярні статті
Всім привіт, мої дорогі! Буквально вчора я усвідомила таку річ, що багато хто з моїх читачів дуже погано розбираються в комп'ютерах. Тобто я тут розповідаю про те, як заробляти за допомогою інтернету, про якісь крутих сервісах для економії в подорожах, але це все як об стінку горох, тому що комп'ютери це темний ліс для деяких моїх гостей.
Слово іноді розпізнає ваш намір, і дільник розумно замінить тире. Чи можете ви додати ескіз до документа, букву грецького алфавіту, знак £ і багато інших символи, які ви навіть не можете знайти на клавіатурі? У списку «Сценарій» встановіть елемент, щоб символи утворювали набір шрифтів, які ви використовували в тому місці, яке ви використовували в документі.
Часта звичка, а не тільки для початківців, - це відступи тексту з декількома пропусками. Зазвичай комп'ютер використовує так звані пропорційні шрифти для текстів. Окремі букви таких шрифтів не мають однакової ширини, і розрив не завжди має однакову ширину. Це призводить до викликанню нерівній довжини рядка при вирівнюванні блоку. Якщо ви віднімаєте текст з п'ятьма пробілами на початку абзацу, загальна ширина буде повністю відрізнятися від початку іншого абзацу.
Так ось сьогодні я вирішила виправити це упущення і почати з дуже докладної розповіді про те, як друкувати текст на комп'ютері. Отже ...
В цій статті:
Для створення текстового електронного документа існують спеціальні програми. Саме вони дозволяють надрукувати текст, тобто створити макет документа в електронному вигляді, який потім можна роздрукувати на комп'ютері або скинути на флешку.
Ви можете редагувати електронний текст в будь-який час, і ви, ймовірно, зробите це кілька разів, перш ніж завершувати документ. Інтервал з пробілами зміниться за розміром, і вам доведеться зробити дуже складний ремонт. З цієї причини краще використовувати вкладку для відповідності.
Якщо ви хочете змінити зміщення кількох вкладок, зміщених в однаковій мірі, не змінюйте кожен абзац окремо. Виберіть всі ці абзаци і відредагуйте вкладку один раз для них. Найбільш елегантними опціями для корекції тексту є сірі зупинки на лінійці над документом. Ліва зупинка має три елементи управління: верхній трикутник регулює відступ першого рядка абзацу, нижній трикутник змінює лівий відступ інших абзаців абзацу. Взявши пробку за прямокутник внизу, обидві стопи блокуються один проти одного і переміщують їх одночасно.
Таких програм існує величезна кількість, але є всього кілька найпопулярніших.
1
- Microsoft Office Word
2
- WordPad
3
- Writer (рідко використовується, потрібно встановлювати окремо).
Я за своїми рідними знаю, що найскладніше для новачка на першому етапі - це знайти і відкрити ці програми.
Правитель швидко зупиняється і надійно коригує зміщення тексту. Знову ж таки, ми можемо написати текст без безперервного форматування окремих абзаців і додатково відрегулювати стопи для всіх необхідних абзаців за раз. Якщо ви намагаєтеся перемістити букви в новий рядок, поставивши перед ними кілька прогалин, ви будете поряд! Якщо ви досягнете результату, але як тільки ви хочете відредагувати текст і вставити його, наприклад, замість декількох слів, текст «переповнений», щоб дати вам неповну рядок.
Текстові редактори мають «незгладимий розрив» для цього випадку. Це вставлено між приводом і наступним словом, і як ніби привід до цього слова прилипає, тому, якщо текст рухається по якійсь причині, привід рухається зі словом. Слово зазвичай вставляє ці прогалини автоматично, але для правильної установки простору можуть не відбутися зміни тексту.
Щоб впоратися з цим завданням, ви повинні уявляти, як виглядають значки програм. Найчастіше це значок документа з буквою W, Або як в останньому випадку - з буквою А (Так позначається програма WordPad):
Подивіться уважно на робочий стіл і панель інструментів внизу, програми можуть бути винесені на чільне місце, як на моєму робочому столі (до речі, ось він, не лякайтеся):
Кожен текст передає інформацію кому-то. Цьому може допомогти графічний дизайн. Якщо ви відповідним чином зламаєте текст і правильно виділіть важливі частини, очей зловить, і читач зрозуміє і запам'ятає повідомлення. Тому заголовки в основному використовуються жирним шрифтом. Остерігайтеся різних декоративних шрифтів. Це більш доречно для коротких текстів більшого розміру, більш довгого тексту і більш дрібних розмірів.
Довші тексти на довгих лініях роблять очі більш привабливими, тому їх потрібно писати чітко розбірливим шрифтом. Якщо ви комбінуєте різні шрифти в одному документі, вам не слід використовувати схожі, але контрастні типи. Заголовки в серіграфія не є естетично привабливими. І найголовніше: в одному документі вам не слід комбінувати більше двох, не більше трьох шрифтів. Стилі - зручна функція сучасних програм редагування тексту, але їх мало використовують. Їх використання максимально спрощує форматування тексту.
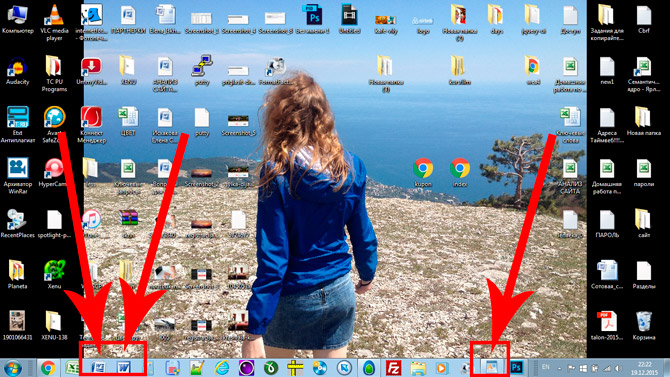
Якщо ви нічого такого не знайшли, тоді спробуйте другий спосіб:
1 - запустіть панель Пуск або просто натисніть на круглий значок в лівому нижньому кутку, відкриється меню.
У ньому вам потрібно знайти поле для пошуку файлів, у мене воно називається Знайти програми та файли:
І які стилі настільки практичні? Стиль - це певний набір параметрів тексту, який може застосовуватися до абзацу або обраним символам. Стиль абзацу може включати інформацію про шрифт і його розмір, його стилі, інтервалах, відступів, відступів першого рядка, прогалинах до і після абзацу і т.д. виберіть виділений абзац або частина тексту зі списку панелі інструментів.
Панель введення роликів і стиль. Синтез значно прискорить форматування документа. Уявіть, що ви пишете 10 сторінок тексту, і перш ніж завершити його, ви вирішите змінити шрифт на другому рівні заголовків і зменшити розмір тексту на дві точки. Зазвичай вам потрібно буде вибрати один заголовок за іншим на всіх сторінках, встановити інший шрифт і зменшити його розмір. Якщо ви постійно призначали стилі у всіх заголовках під час запису, вам потрібно тільки відредагувати шрифт і розмір у визначенні стилю один раз, а заголовки, відмічені цим стилем, автоматично переформатуються по всьому документу.
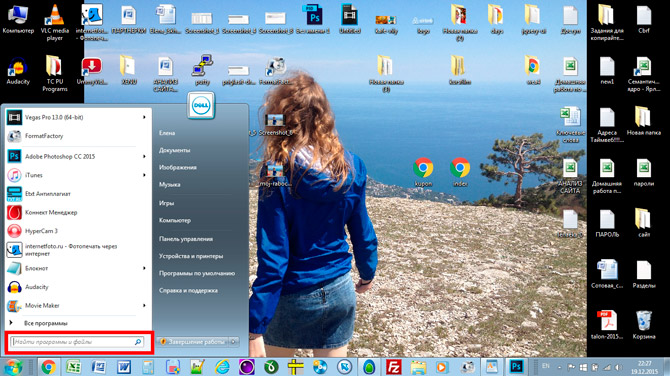
Саме в це поле введіть назву програми, яку ви шукаєте. Наприклад, я вводжу слово Word і отримую програми Microsoft Office Word:
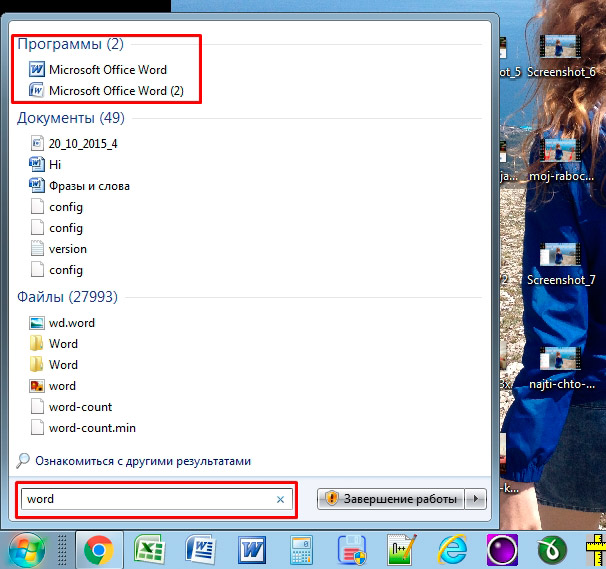
Якщо я введу слово WordPad, то він знайде для мене і цю програму:
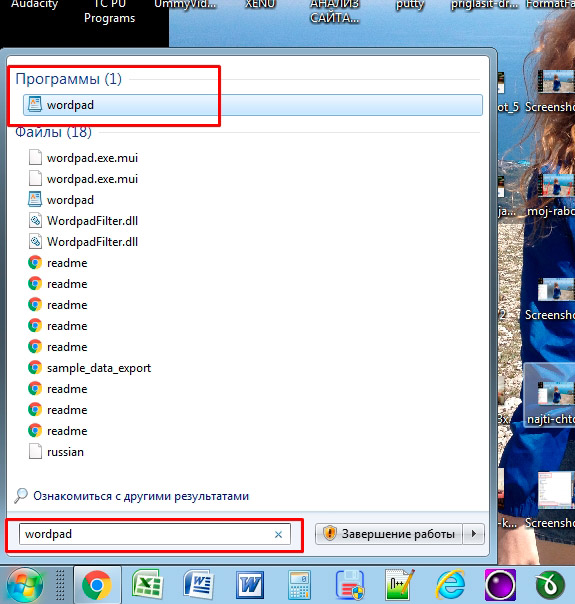
Після цього ви просто натискаєте на знайдену програму, і перед вами відкривається робоче вікно, в якому можна створювати документ: друкувати текст, редагувати його та зберігати.
Отже, перед вами робоча область, так званий чистий аркуш. Саме тут ви можете друкувати текст, редагувати його як вашій душі завгодно.
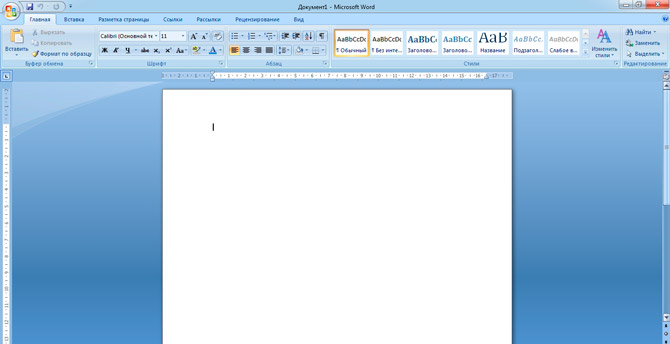
Зазвичай новачки при вигляді цього листа і величезної кількості кнопочок, губляться і не знають, за що взятися. Найбільше викликає вибух мозку клавіатура: не зрозуміло, куди і що натискати.
Так ось, лякатися цього не потрібно, у вас обов'язково вийде розібратися. Для цього просто подивіться ось це змістовне відео, в ньому все дуже просто і докладно пояснюються основні можливості програми.
Обов'язково подивіться це змістовне відео від початку і до кінця, не забуваючи при цьому повторювати всі дії за ведучим. Так ви зробите гігантський крок у вивченні текстових редакторів.
Потім вам залишиться тільки тренуватися, і потім ви зможете орієнтуватися буквально в будь-яких текстових програмах, так як всі вони влаштовані приблизно однаково.
Після того, як ви створили свій документ, ви можете його зберегти. Для цього знайдіть в лівому верхньому кутку кнопку, яка викликає меню, і в цьому меню виберіть Зберегти як і будь-який відповідний формат, наприклад документ Word:
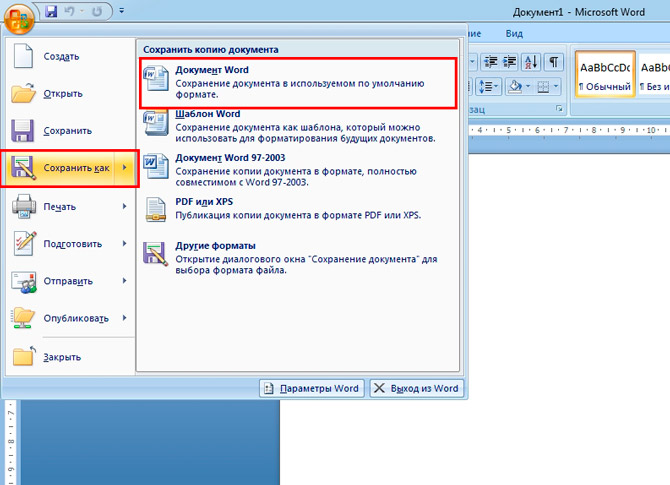
З'явиться вікно, в якому можна вибрати:
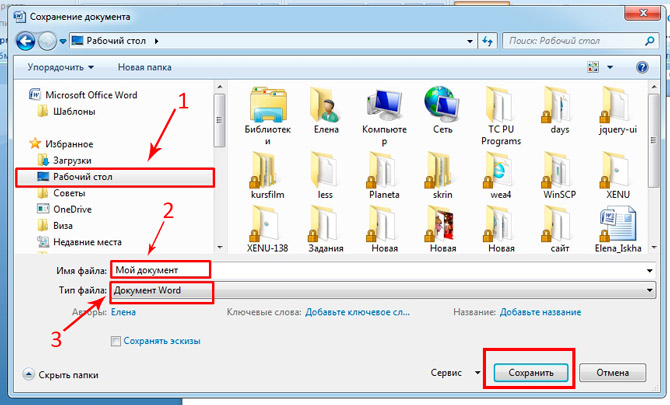
Готово! Тепер цей файл з'явиться на робочому столі вашого комп'ютера.
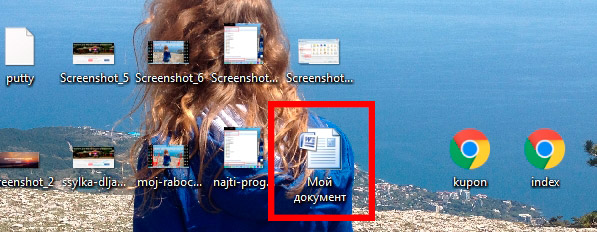
Ось з цим документом ви можете робити все що завгодно. Наприклад, скинути на флешку, відправити електронною поштою, відкрити для подальшого редагування або видалити.
До слова, якщо ви працюєте над великим документом, я рекомендую вам робити проміжні збереження. І чим частіше, тим краще.
Все дуже просто.
1. Вставте флешку в комп'ютер.
2. На робочому столі знайдіть і відкрийте Мій комп'ютер (або просто комп'ютер).
3. У вікні повинен з'явитися Накопичувач, Натисніть на нього 2 рази:
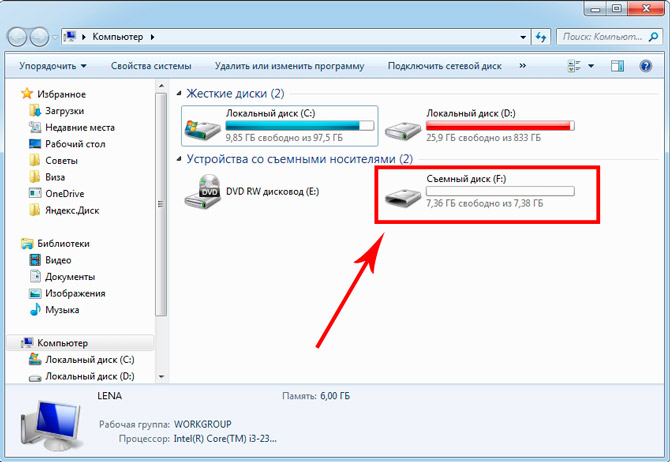
Нам відкриється порожнє вікно, яке ми поки залишимо:
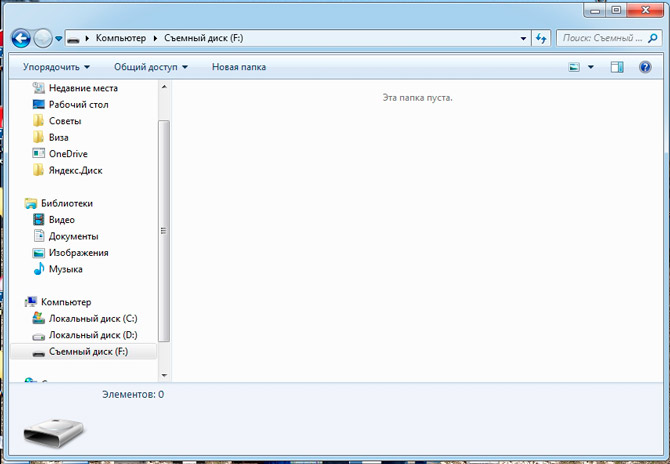
4. Тепер знайдіть наш текстовий файл, ми його з вами зберегли в попередньому пункті на робочому столі. Натисніть на нього правою кнопкою миші, і в меню оберіть копіювати:
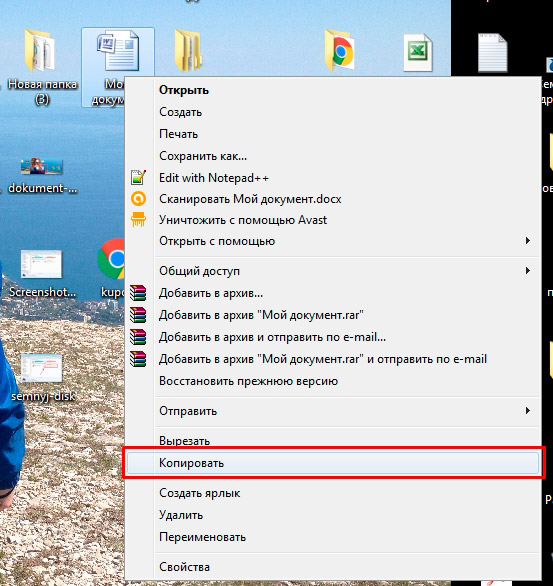
5. Тепер знову поверніться до знімного диску, який ми тільки що відкрили в пункті 3, натисніть на вільне поле правою кнопкою миші і виберіть вставити:
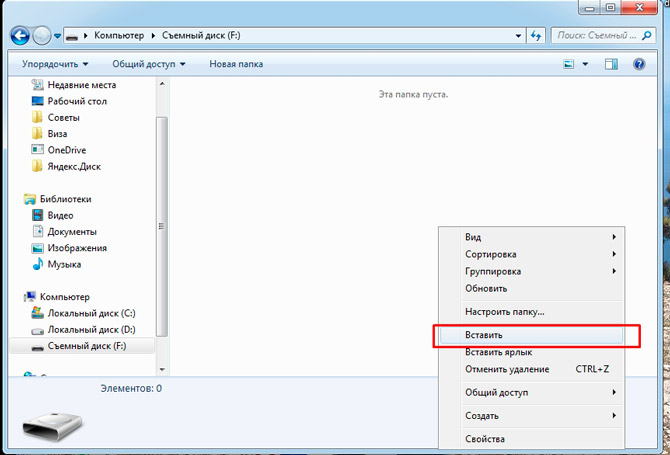
Документ скопіюється і з'явиться в цьому полі:
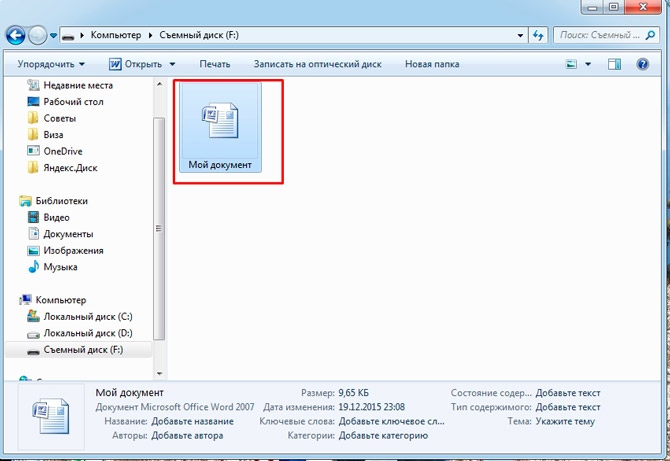
Все, тепер флешку можна витягати з комп'ютера.
Припустимо, у вас є принтер, він вже підключений до вашого комп'ютера і налаштований належним чином. Про підключення принтера і настройках я зараз говорити не буду, так як це тема для окремої статті.
Але якщо у вас вже все налаштовано, роздрукувати документ можна буквально в 2 кліка. Але для початку переконайтеся, що принтер увімкнено, а в ньому є необхідна кількість паперу.
1. Відкрийте документ, який потрібно надрукувати:
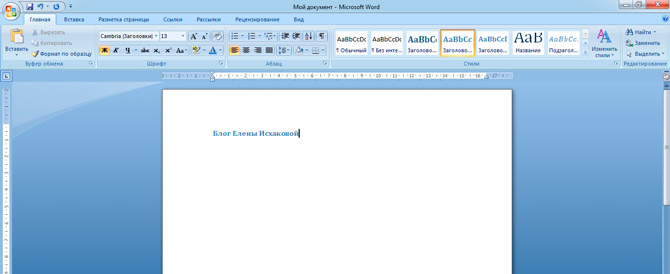
2 . Знайдіть і відкрийте в лівому верхньому кутку меню і виберіть у ньому Печатка,а потім ще раз печатка:
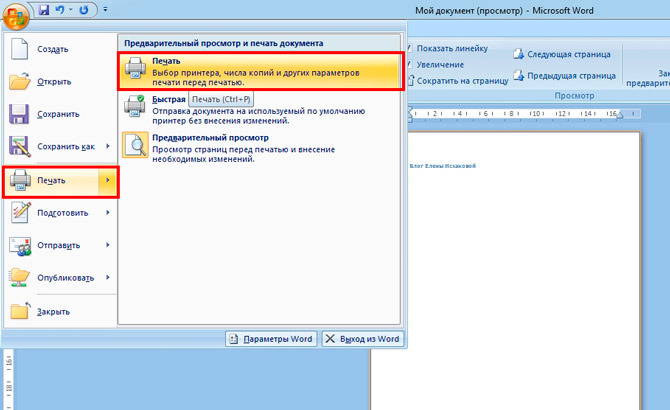
Вам відкриється вікно з купою налаштувань, але не варто їх лякатися, всі вони досить прості.
Тут ви можете вибрати принтер, якщо у вас їх декілька, кількість копій документа, формат аркуша, колір друку та інше.
Але якщо вам не потрібно якихось специфічних налаштувань, можете залишити все за умовчанням і просто натиснути Ок.
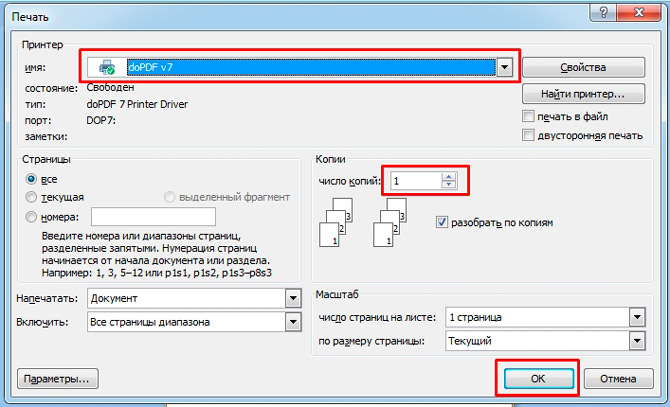
Принтер почне друк, і ви отримаєте документ. До речі, таким чином можна роздруковувати не тільки текстовий документ, а й інші файли, схема буде такою ж самою.
Не мати спільної мови з комп'ютером сьогодні - це велика проблема. Якщо ще 5 років тому було пробачити не вміти працювати з технікою, то сьогодні це виливається у величезну перешкоду для кожного новачка. Все тому, що практично будь-яка професія сьогодні тим чи іншим чином стикається з комп'ютером.
Коли я працювала на великому військовому підприємстві, нам встановили нову версію конструкторської програми. Для мене це не викликало ніяких проблем, просто нова оболонка.
Це можна порівняти з оновленою упаковкою улюблених цукерок: купувати їх менше я не перестала, а просто змогла швидко пристосуватися до нової обгортці.
Але для багатьох співробітників це було буквально катастрофою, так сильно вони залежали від інтерфейсу програми, і так відчайдушно чинив опір їх мозок всього нового. В результаті для них навіть було проведено навчання роботі в новому інтерфейсі.
Сьогодні не самі кращі часи для російських компаній, і мені навіть не потрібно гадати, хто першим потрапить під скорочення ...
І зовсім протилежний приклад теж з реального життя.
Інженер має досвід роботи більше 40 років, постійно розвивається і освоює не лише комп'ютер, але і всі сучасні інженерні програми. Такого фахівця не хочуть відпускати, він потрібен, затребуваний і каже з молодими підлеглими на одній мові.
Це лише один приклад. А тепер подумайте, скільки можливостей відкриває вміння користуватися комп'ютером для заробітку віддалено через інтернет. Навіть навчившись користуватися текстовим редактором, ви можете писати тексти і добре заробляти на цьому.
Бути з комп'ютером «на ти» сьогодні вже необхідність. Неважливо, де ви будете вчитися, сьогодні в інтернеті є величезна кількість корисних матеріалів, Курсів, шкіл.
На цьому я буду закінчувати. Сподіваюся, що стаття виявилася для вас корисною, допомогла вам розібратися з основними моментами. Рухайтеся вперед, удосконалюйтеся, будьте краще. А у мене на сьогодні все, спасибі за увагу і поки!
Ви хочете роздрукувати фотографії або текстовий документ? Звичайно, добре придбати принтер і провести підключення до комп'ютера. Але це ще не фініш.
Необхідно виконати всі настройки, не забути встановити драйвер даного друкувального пристрою, а також додаткові програми для коректної роботи пристрою.
Сукупність цих дій призведе до бажаного результату - можливості друкувати. Саме з цих кроків ми і почнемо рухатися до мети.
Старі моделі друкуючих пристроїв вимагали багато уваги до себе, для їх підключення до комп'ютера.
Було потрібно під'єднання до спеціального порту і очікування, поки операційна система все виконає. Зараз багато спростилося.
Існує два способи:
Ми розглянемо два основних типи з'єднання:
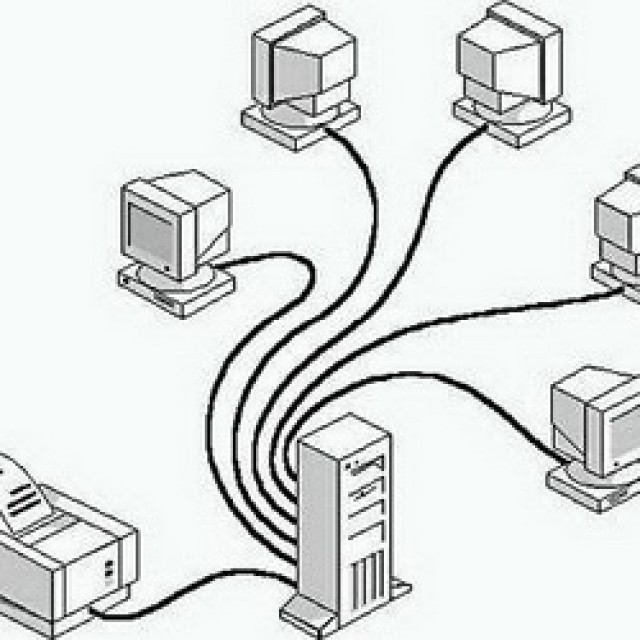
Фото: локальне підключення принтера
Спочатку потрібно встановити драйвер.
Встановлюючи локальним способом, переконайтеся, що пристрій вимкнено, потім, підключіть до комп'ютера, і, після цього, увімкніть живлення. стандарт Plug and Play полегшує завдання - операційна система самостійно встановлює необхідний драйвер.
У разі, коли ця технологія не підтримується, то встановлювати драйвер доведеться вручну.
У першому варіанті Ваші дії:

Якщо технологія Plug and Play не підтримується, то ваші дії такі:

Коли установка завершиться, в папці Принтери і факси з'явиться відповідний значок.
Для використання мережевого типу:
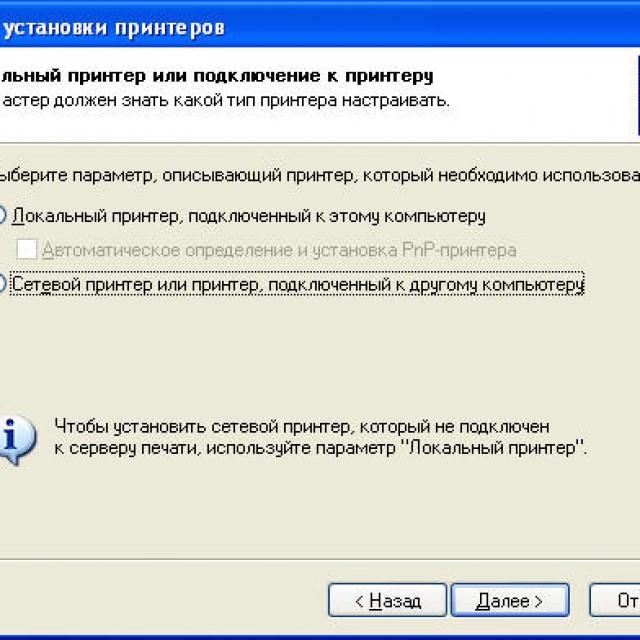
Зауваження: Принтер може бути призначеним за замовчуванням. Тоді всі документи будуть автоматично надсилатися на цей пристрій.
Щоб встановити драйвер, переконайтеся, що обладнання підключено.
Потім виконайте дії:


На цьому робота з драйвером закінчена.
Щоб налаштувати або змінити параметри за замовчуванням потрібно:
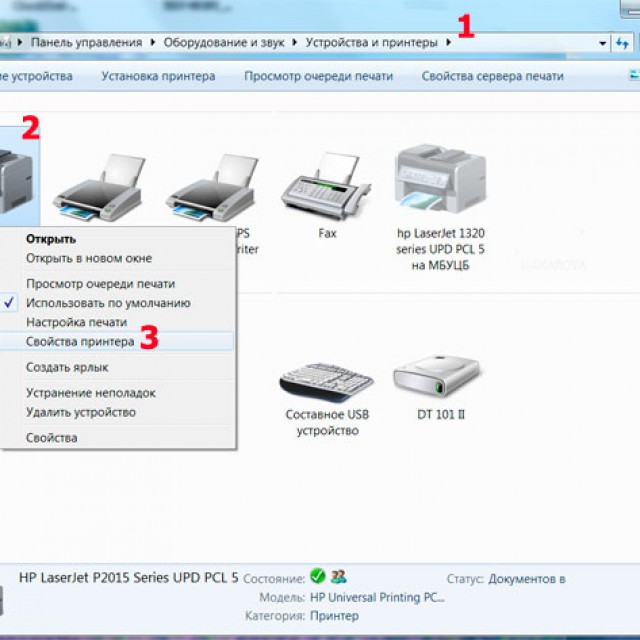
Використовуючи ноутбук, мобільний пристрій або планшет, ви можете зробити настройки для кожної мережі. Операційна система запам'ятати всі ці настройки.
Ви також можете вибрати за замовчуванням різні моделі в різних мережах:
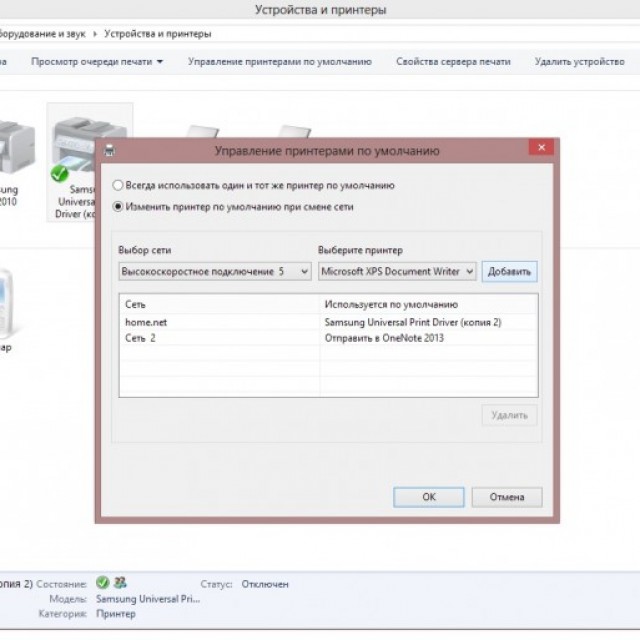
Зауваження! Якщо хочете, щоб налаштування не змінювалися при переході з одного місця на інше, виконайте пункти 1-3, і виберіть Завжди використовувати один і той же принтер за замовчуванням. Потім клікніть ОК.
Перш, ніж придбати принтер, слід ознайомитися з параметрами, які впливають на його продуктивність: 

Всі гарні по-своєму. Але у чорнила з барвником, наприклад, існує недолік - є ймовірність розтікання і недовговічною яскравості кольору. Пігментні чорнила більш довговічні, однак, теж мають мінус - засмічують картриджі, що швидше призводить їх в непридатність.
Найголовніше - кожен картридж заправляти відповідним йому видом чорнила, інакше, проблем з ними не уникнути.
Розглянемо, як друкувати текст з комп'ютера на принтер, Використовуючи параметри друку.
Перше, що необхідно - це вибрати текст або його частину і скопіювати з будь-якого документа або веб-сторінки.
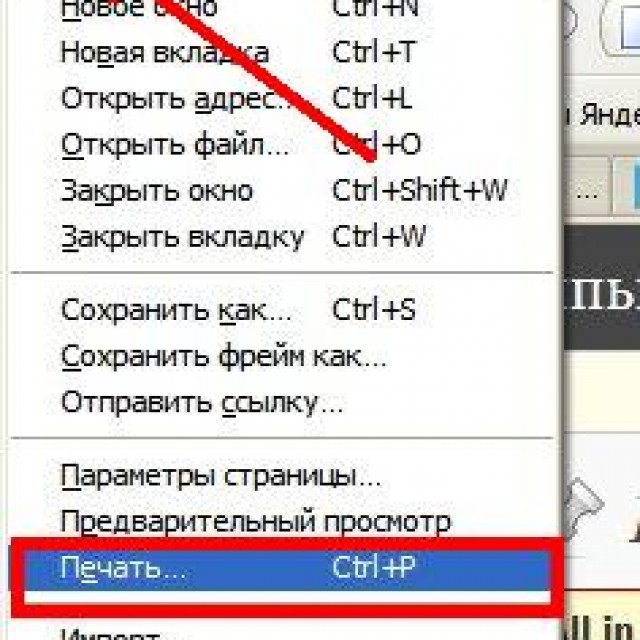
У разі друку частини тексту - поставте прапорець виділений фрагмент.
Якщо Ви друкуєте документ Word (Наприклад Word 2007) спочатку перевірте читабельність, граматичні та пунктуаційні помилки.
В меню файл натисніть Попередній перегляд (Бажано), потім печатка.
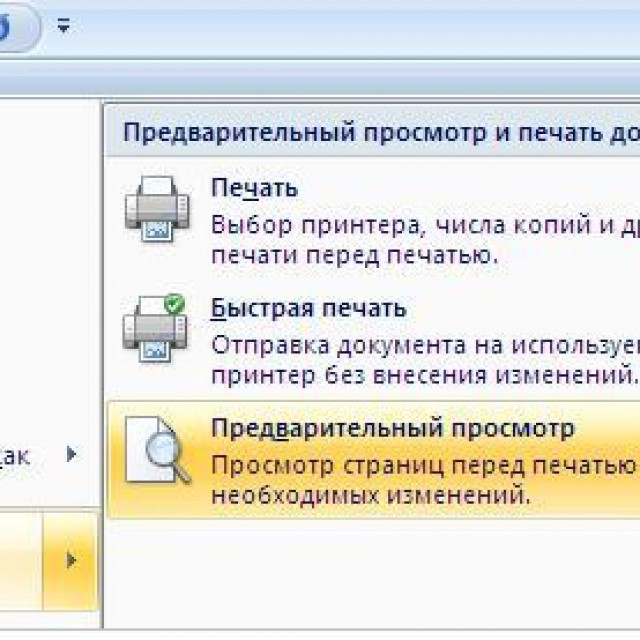
Фото: попередній перегляд вWord 2007
У вікні, можете вибрати необхідні параметри:
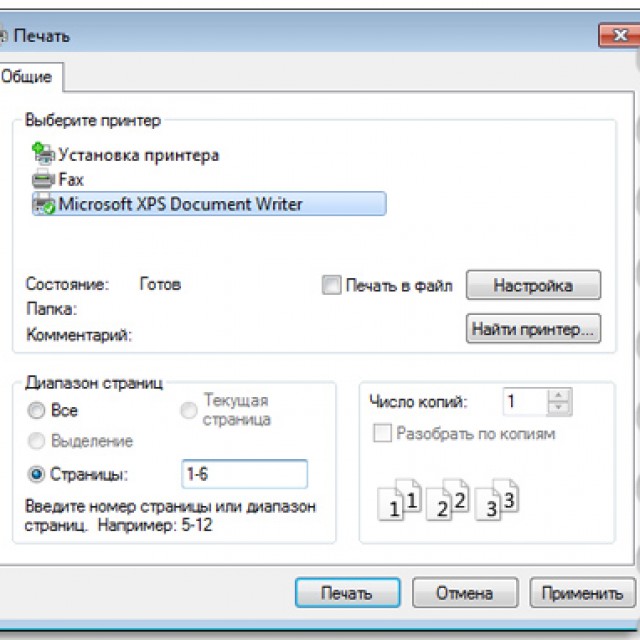
Загалом, немає нічого складного.
Ви напевно знаєте, про двох режимах: кольоровий і чорно-білий.
Щоб встановити другий треба:
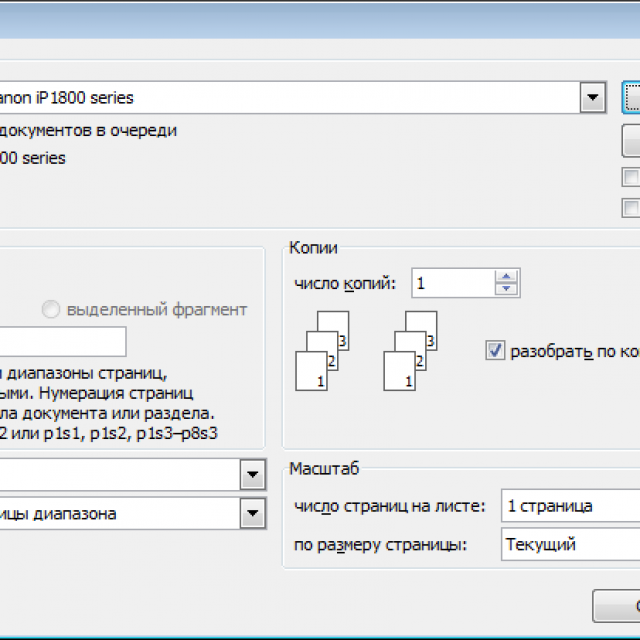
Отже, поточний документ роздрукується в чорно-білому режимі.
Зайшовши в вікно управління кольором, Ви побачите, що можна переглянути, змінити використовувані значення кольорового друку за замовчуванням.
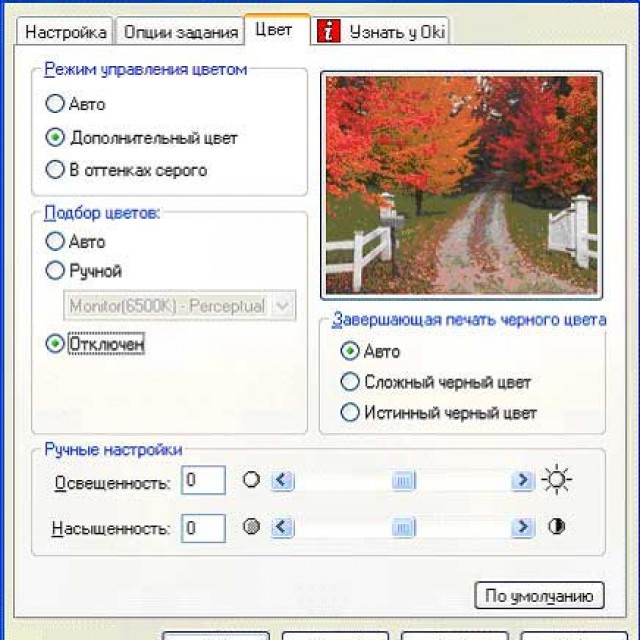
| Статті по темі: | |
|
Суп-пюре з цвітної капусти з овочами і вершками
Сьогодні на нашому сайті рецепт крем супу з цвітної капусти з вершками і ... Основні симптоми відмови нирки, причини, особливості лікування і наслідки
Коли доводиться чути, що у кого-то відмовили нирки, стає не по ... Застосування білкового крему
Постійні читачі добре знаю мою любов готувати і смачно поїсти з ... | |