вибір читачів
Популярні статті
Без сумніву, принтер - досить зручний і корисний в господарстві прилад. Ось тільки цей девайс досить громіздкий, особливо в порівнянні з мініатюрним нетбуком або планшетом. І прив'язувати мобільний ПК до важкого стаціонарного пристрою за допомогою «стандартного» кабельного з'єднання - щонайменше, нераціонально.
Тому в даній статті ми докладно розглянемо, як підключити принтер до ноутбука через wifi, а також що робити, якщо принтер не бачить вай фай.
І в першу чергу зупинимося на «класиці жанру»: як зі звичайного принтера зробити wifi?
Адже погодьтеся, щоб налаштувати бездротове підключення принтера до ноутбука, обидва пристрої повинні підтримувати цю функцію.
На жаль, розробники бюджетних моделей вкрай рідко постачають пристрої вбудованим wifi передавачем, тому для звичайних принтерів застосовуються такі методи приділений підключення до комп'ютера:
1. Установка додаткового мережевого обладнання - принт-сервера, за допомогою якого можна зробити принтер вузлом бездротової локальної мережі;

2. Кабельне підключення принтера до комп'ютера, На якому є доступ до локальної вай фай мережі: таким чином, будь-який wifi-пристрій може зв'язатися з принтером через «посередника».
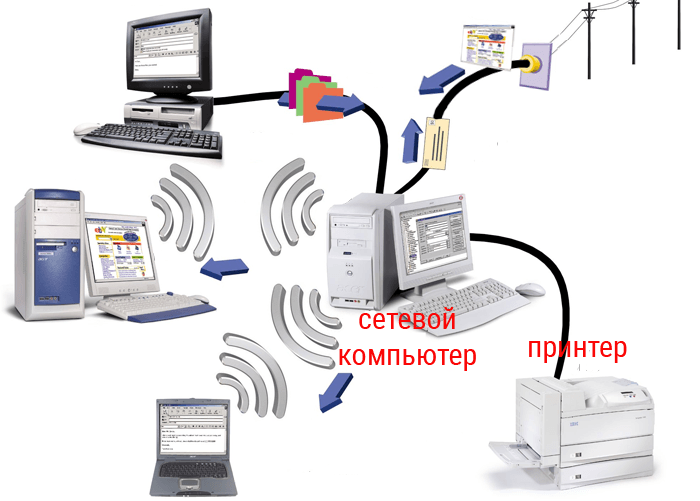
Гідність такого методу полягає в його економічності: вам не доведеться витрачатися на додаткове дороге устаткування. Однак тут не обійтися без другого комп'ютера, який зобов'язаний постійно працювати протягом усього «сеансу зв'язку».
Щоб налаштувати підключення принтера по wifi таким способом необхідно:
Підключити принтер до «проміжного» комп'ютера за допомогою кабелю і встановити необхідне програмне забезпечення (драйвер);
Зайти в «Пуск» -\u003e «Панель управління» -\u003e «Принтери і факси» і відкрити даний принтер на загальний доступ;
Підключити принтер до ноутбука по wifi. Для цього по локальній мережі зайдіть на «обслуговуючий» принтер комп'ютер (див. посилання в кінці статті) , Відшукайте ярлик відкритого на загальний доступ принтера, одноразово клацніть по ньому правою кнопкою миші і виберіть пункт меню «Використовувати за замовчуванням».
Тепер по команді «Print» ваш ноутбук автоматично буде друкувати на підключеному по вай фай принтері.
3. Використання wifi роутера з вбудованою функцією Принт-сервер і наявністю USB-роз'єму для зовнішніх мережевих пристроїв на корпусі. Для настройки такого підключення слід:
Приєднати принтер до роутера за допомогою кабелю;
Підключитися до принтера з ноутбука по локальній wifi мережі (див. посилання в кінці статті).

Однак подібні складнощі виправдані лише, коли настройка вай фай потрібно на старому доброму принтері, давно «прижилася» і майже рідному. В інших випадках логічніше відразу придбати сучасний wifi принтер з вбудованим мережевим модулем і не мучитися з налаштуванням всілякого додаткового обладнання.
З найбільш популярних перевірених часом вендорів тут можна відзначити: HP, Canon, Epson, Konica, Panasonic, Samsung, Xerox, Brother і Minolta: такий принтер можна без проблем підключити до ноутбука, роутера, планшету і т.д.
При цьому в залежності від конкретної ситуації створити бездротове з'єднання з ноутбуком можна по-різному: розглянемо основні варіанти підключення принтера по wifi більш докладно.
З «класичних» способів підключення wifi принтера можна відзначити:
Це можливо в тому випадку, коли підключений до бездротової мережі комп'ютер здатний самостійно роздавати wifi.

Тут щоб налаштувати підключення wifi принтера, слід:
Через вбудований інтерфейс принтера підключитися до локальної мережі вашого ноутбука (див. посилання в кінці статті) .
- в автоматичному режимі (За технологією WPS).
Для цього спершу, а потім за допомогою кнопки WPS (QSS) підключіть ваш принтер до домашньої мережі wifi.

Щоб друкувати через вай фай досить з вашого ноутбука підключитися до встановленого принтера по локальній мережі (див. посилання в кінці статті).
- в ручному режимі: Через «Майстер налаштування» вашого принтера.
Для цього в панелі управління принтера запустіть «Пошук доступних мереж» і по SSID виберіть мережу вашого маршрутизатора. Тут потрібно вказати пароль на вай фай і підтвердити підключення до мережі, після чого на принтері повинен загорітися відповідний індикатор wifi.
Запустіть установку драйвера і виберіть підключення по wifi з налаштуванням параметрів, після закінчення якої принтер буде доступний для бездротового підключення по локальній мережі.
Ідеї бездротового сполучення з пристроями використовуються повсюдно. Тенденція не обійшла стороною і оснащення для виведення інформації. Тому потрібно вирішити питання, як підключити принтер до ноутбука через WiFi.
Полягає цей спосіб у використанні майстра установки бездротового обладнання в ОС Windows.
До того, як підключити принтер до комп'ютера через WiFi таким способом, потрібно переконатися, що друкарське обладнання може підключатися за допомогою майстра.
Якщо МФУ підтримує режими шифрування WEP і WPA, то сполучення буде успішним. Підключати прилад необхідно в такій послідовності:

Як підключити бездротовий принтер до комп'ютера, якщо попередні методи не допомогли? Існує ще один спосіб, але він відрізняється складністю в порівнянні з попередніми варіантами. У подібних методиках завжди є нюанси, які можуть зіграти певну роль при з'єднанні пристроїв. Найчастіше вони стосуються заводського адреси IP і маски підмережі, яка надається провайдером.

Але така ситуація малоймовірна, а тому не завадить підключити МФУ. Це пов'язано з тим, що в більшості обладнання використовуються не статичні адреси, а динамічні. Для друкованого оснащення такого роду необхідно лише дописати в настройках комп'ютера наявний на пристрої адресу IP. Як підключити принтер до ноутбука без проводу в такому випадку? Діяти слід за наступною схемою:
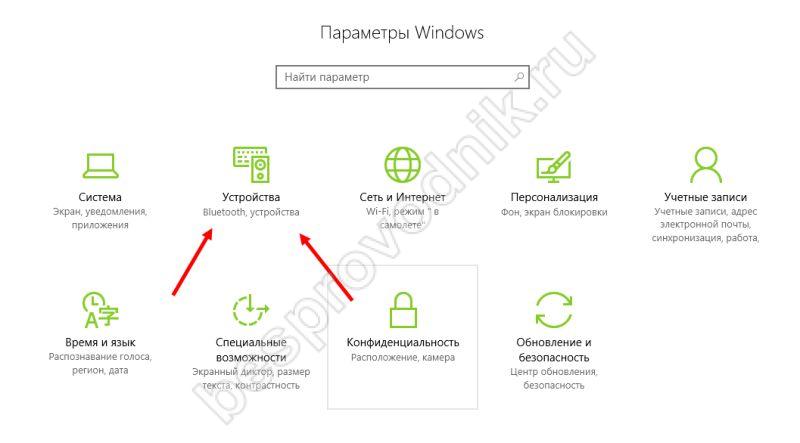
В кінці процедури підключення з'явиться вікно з повідомленням про успішне сполученні з пристроєм виведення. Починати роботу з друкарським обладнанням можна відразу ж після перезавантаження ноутбука.
Метод підключення за допомогою WPS Перед початком необхідно виконати деякі умови, щоб використовувати метод з натисканням кнопки WPS:
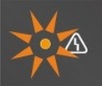 НЕ блимне 15 разів, потім відпустіть кнопку.
НЕ блимне 15 разів, потім відпустіть кнопку. 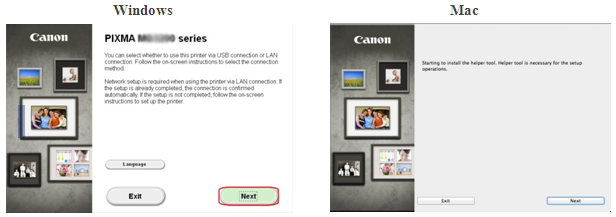 <Только для пользователей Mac>
Коли з'явиться таке екрану введіть свій пароль, щоб дозволити встановлення допоміжного інструменту, потім натисніть [Помічник налаштування]
<Только для пользователей Mac>
Коли з'явиться таке екрану введіть свій пароль, щоб дозволити встановлення допоміжного інструменту, потім натисніть [Помічник налаштування]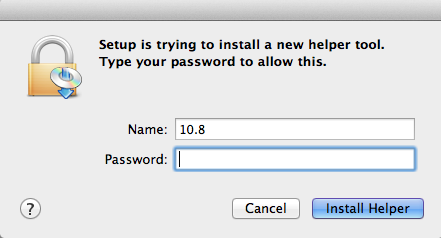 [Далі].
[Далі].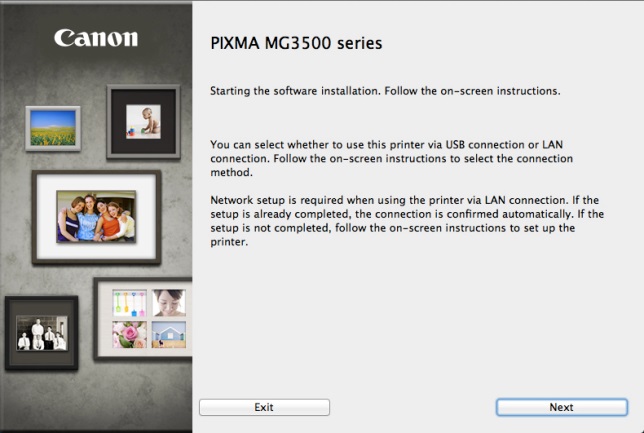 Зверніть увагу: При появі екрану із запитом вибору між підключенням USB і бездротовим підключенням виберіть [бездротове підключення]
.
Зверніть увагу: При появі екрану із запитом вибору між підключенням USB і бездротовим підключенням виберіть [бездротове підключення]
.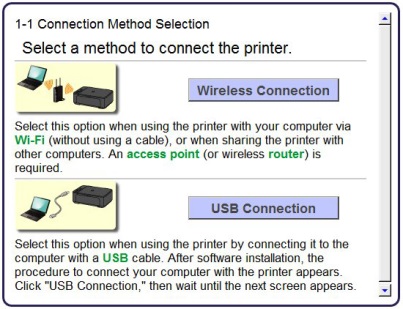
крок 21. Натисніть [Підключитися до мережі].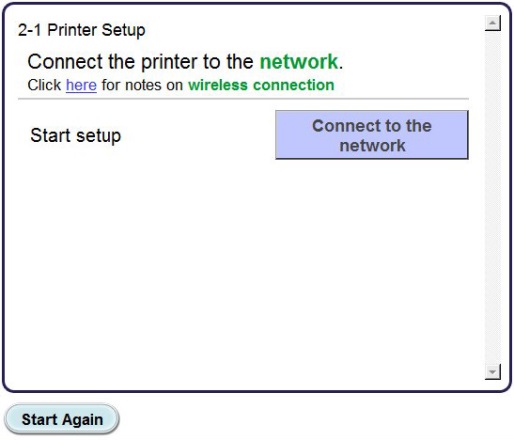
2. При появі наступного екрану натисніть [Бездротова установка].Зверніть увагу: для користувачів Windows XP метод бездротової установки не підтримується. Оберіть [Інша установка], Потім перейдіть до. 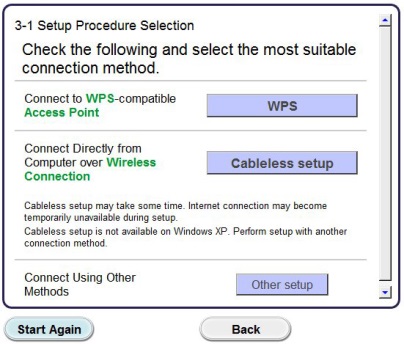
3. Коли відобразиться екран [Підключення за допомогою бездротової установки] утримуйте кнопку
(A) на принтері, поки помаранчевий індикатор тривоги (B) НЕ блимне 2 рази, потім відпустіть після другого спалаху. 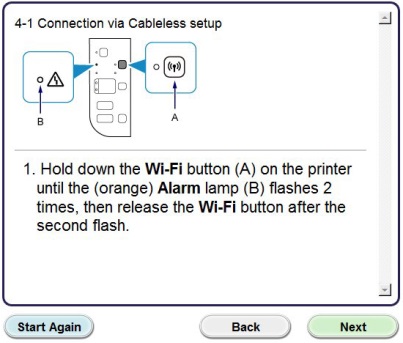
4. Переконайтеся, що індикатор Wi-Fi (A, блакитний) швидко блимає, а індикатор живлення (зелений) - горить. натисніть [Далі].Зверніть увагу: ваше з'єднання з мережею буде вимкнено на час установки. 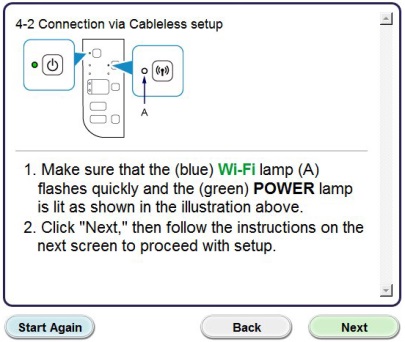 натисніть [Далі].
натисніть [Далі].
5. Тільки користувачам Windows XP: Оберіть [Налаштування бездротового підключення за допомогою кабелю USB]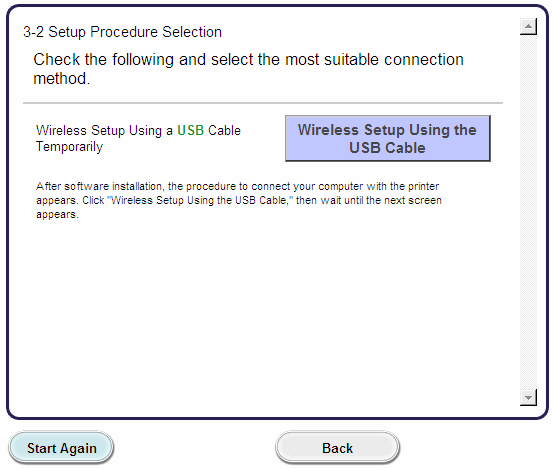 крок 31. Після того як відобразиться наступний екран, виберіть ваш регіон і натисніть [Далі].
крок 31. Після того як відобразиться наступний екран, виберіть ваш регіон і натисніть [Далі].![]()
2. Після того як відобразиться наступний екран, виберіть регіон проживання і натисніть [Далі].
3. Після того як відобразиться наступний екран, виберіть програмне забезпечення, яке хочете встановити, і натисніть [Далі]. Якщо ви не впевнені в тому, яке програмне забезпечення ви хочете встановити на даному етапі, не турбуйтеся - його завжди можна буде видалити на більш пізньому етапі роботи. 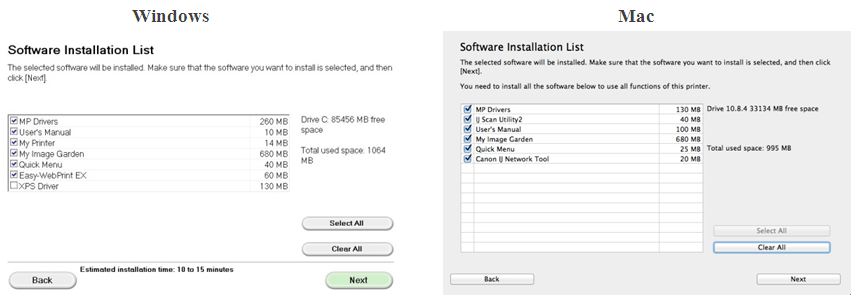
4. Після того як відобразиться наступний екран, натисніть [Так], Щоб прийняти умови ліцензійної угоди. 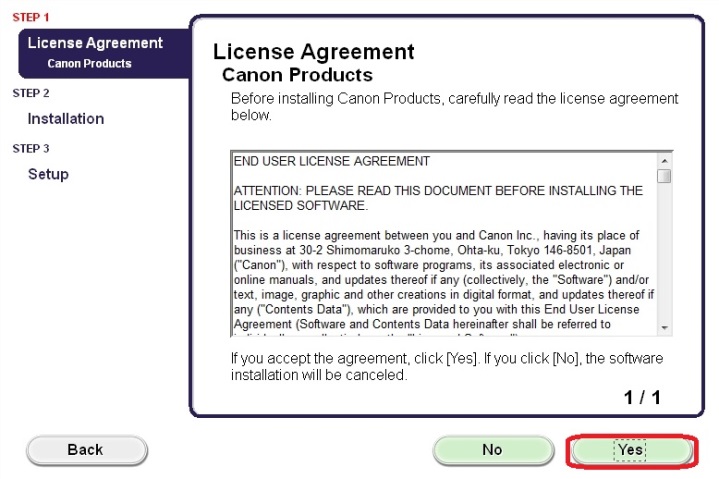 <Только для пользователей Windows>
Після того як відобразиться наступний екран, натисніть [Далі].
<Только для пользователей Windows>
Після того як відобразиться наступний екран, натисніть [Далі].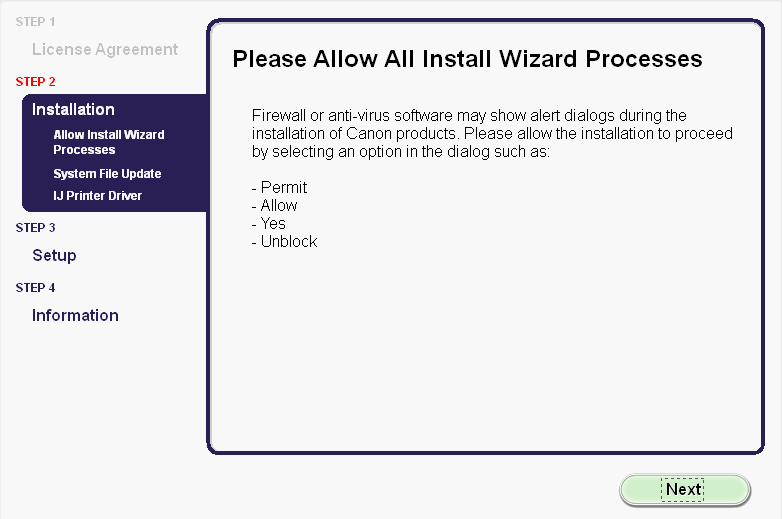
5. Наступний екран показує модель принтера і ім'я (або SSID) бездротової мережі.
Windows (За винятком користувачів Windows XP)
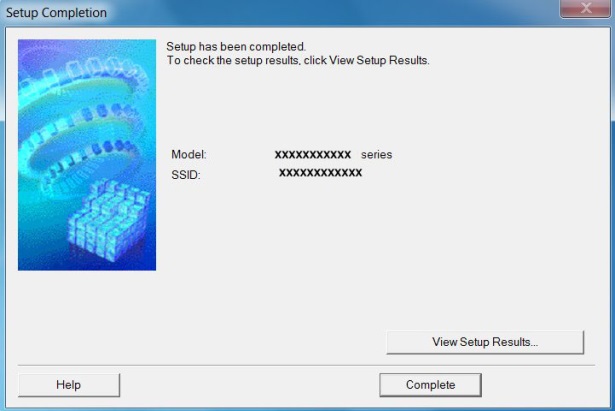
натисніть [Завершити].
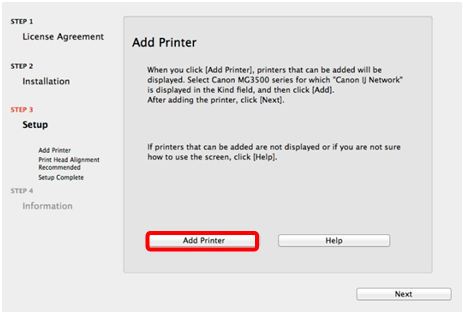 На наступному екрані виберіть версію мережевого драйвера
і натисніть [Додати].
На наступному екрані виберіть версію мережевого драйвера
і натисніть [Додати].Налаштування за допомогою кабелю USB для користувачів Windows XP і користувачів систем, де підключення до мережі не виявлено
6. Виберіть [Встановити з'єднання з мережею через кабель USB], Потім натисніть [Далі].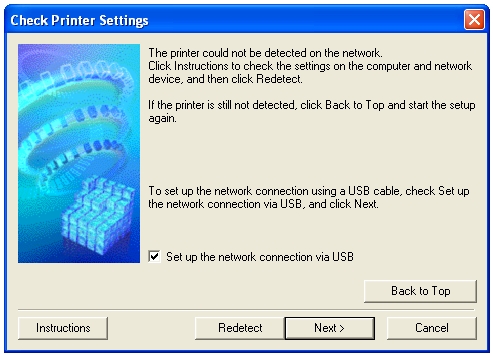
7. Після того як відобразиться наступний екран, підключіть принтер до комп'ютера за допомогою кабелю USB, що входить в комплект поставки. Даний кабель має символ на роз'ємі. 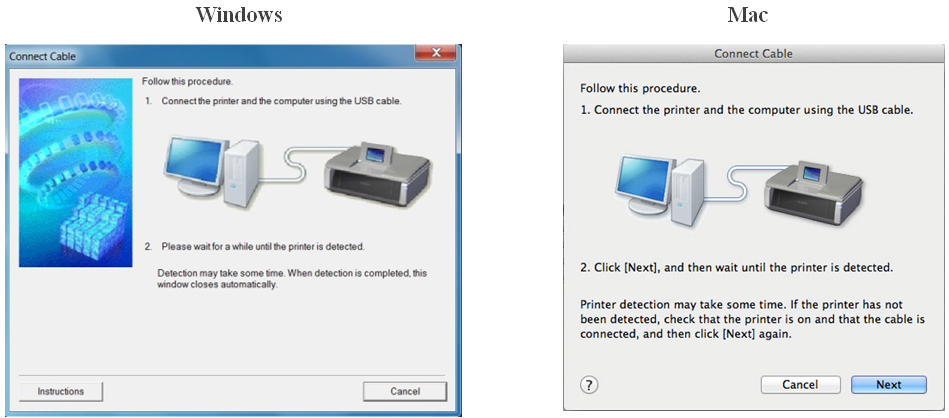
8. Після того як принтер буде виявлений, відобразиться наведене нижче вікно.
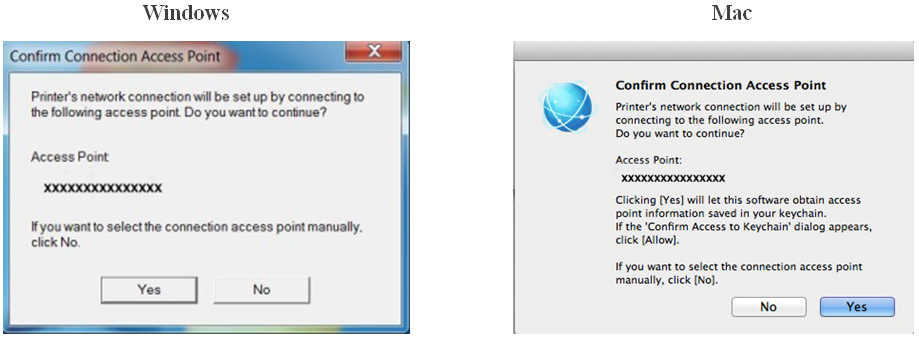 З'явиться ім'я точки доступу, до якої підключений комп'ютер (на місці "xxxxxxxxxxxxx"). Якщо ви хочете підключити принтер до бездротової мережі, натисніть [Так].<Тільки для користувачів Mac> [Дозволити].
З'явиться ім'я точки доступу, до якої підключений комп'ютер (на місці "xxxxxxxxxxxxx"). Якщо ви хочете підключити принтер до бездротової мережі, натисніть [Так].<Тільки для користувачів Mac> [Дозволити].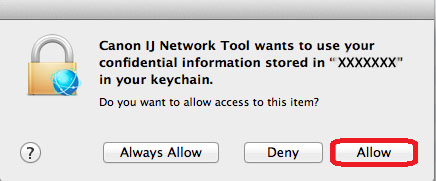
9. Після того як відобразиться наведене нижче вікно, вимкніть принтер від комп'ютера і натисніть [Далі].
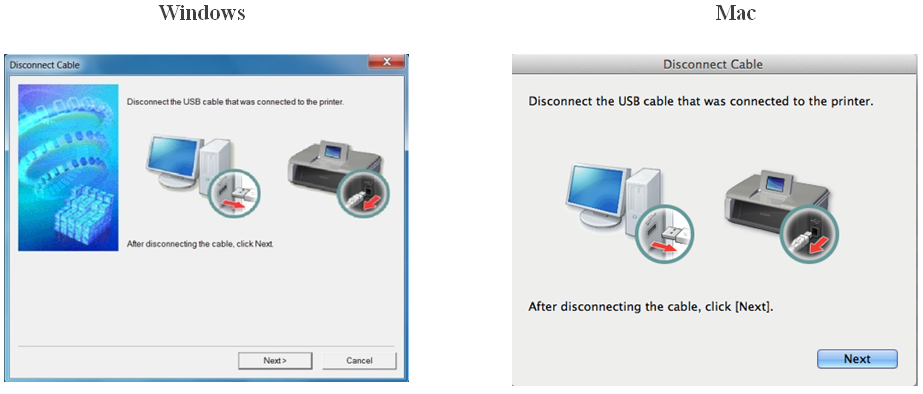 <Тільки для Windows\u003e Коли з'явиться таке екрану натисніть [Завершити].
<Тільки для Windows\u003e Коли з'явиться таке екрану натисніть [Завершити].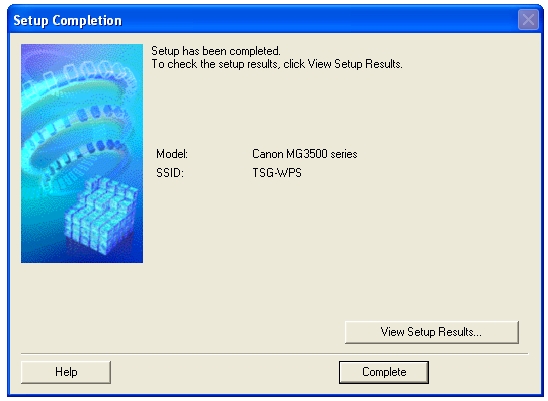
На цьому настройка для Windows закінчується.
<Только для пользователей Mac> Після виявлення принтера відобразиться наступний екран, що відображає ім'я точки доступу, до якої підключений комп'ютер (на місці "xxxxxxxxxxxxx"). натисніть
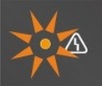 17 раз.2. відпустіть кнопку [ВІДНОВИТИ / СКАСУВАННЯ].Значенія налаштувань мережі були скинуті до заводських налаштувань за умолчанію.Еслі виконати процедуру, дотримуючись даних інструкцій, не вдається, зв'яжіться з нами для отримання інструкцій щодо подальших дій.
17 раз.2. відпустіть кнопку [ВІДНОВИТИ / СКАСУВАННЯ].Значенія налаштувань мережі були скинуті до заводських налаштувань за умолчанію.Еслі виконати процедуру, дотримуючись даних інструкцій, не вдається, зв'яжіться з нами для отримання інструкцій щодо подальших дій. Підключення принтера до ноутбука мало чим відрізняється від підключення до комп'ютера. Єдина відмінність в тому, що у випадку з ноутбуком є можливість бездротового підключення через Wi Fi.
Для підключення необхідно під'єднати кабель USB, що йде в комплекті з принтером, до ноутбука. Далі необхідно вставити диск з драйверами в дисковод ноутбука. При відсутності такого диска драйвера можна скачати з офіційного сайту виробника. Якщо в ноутбуці встановлена операційна система Windows 7, то вона, можливо, сама знайде або оновить драйвера для принтера через інтернет.
Драйвер бажано скопіювати окремо на один з дисків ноутбука, щоб в подальшому він завжди був під рукою. Установка драйвера проста, досить слідувати інструкціям по установці. Після цього принтер буде готовий до роботи. Він повинен з'явитися в списку принтерів. Вибравши встановлений принтер необхідно запустити пробний друк. Якщо сторінка надрукована, значить установка пройшла успішно.
Для того, щоб принтер був доступний по локальній мережі, його необхідно підключити до комп'ютера в цій мережі і відкрити до нього загальний доступ. Для включення загального доступу необхідно перейти в меню «Пуск», далі перейти на «Панель управління», а потім в меню «Принтери і факси». Знайшовши потрібний принтер, перейти до його властивостей і вибрати «доступ» відкрити загальний доступ до принтера. Після цього принтер буде доступний і іншим комп'ютерам в мережі.
Багато сучасні принтери підключаються через Wi-Fi. В такому випадку не потрібно використовувати шнури, що набагато зручніше при підключенні принтера до кількох ноутбуків. Бездротове підключення ноутбука здійснюється через роутер.
При підключенні необхідно зайти в «Панель управління» і перейти в меню «Установка принтера». Потім необхідно вибрати в новому вікні «Додати локальний принтер». Потім виставляємо галочку на пункті «Створити новий порт», і вибираємо «Standart TCP / IP Port». Потім необхідно прописати локальний IP адреса роутера, до якого підключається принтер. Після виявлення пристрою вибираємо пункт «Особливе» і переходимо в меню «Параметри». Навпаки меню «Ім'я порту» прописуємо «Local Printer». В меню Ip- адреса прописуємо адресу 192.168.1.1. Вибираємо протокол Raw. Номер порту - 9100. Потім встановлюємо драйвер з диска. Оскільки принтер підключений до wifi роутера, то не обов'язково виставляти загальний доступ. Тому ставимо на галочку «Немає загального доступу».
Стаття підготовлена за підтримки сайту shopciss.ru - принтери в Дзержинську.
Ідея написати цю статтю виникла після питання одного з читачів блогу. Він посилався на статтю про принт-сервер, в якій я говорив про те, що вже розповідав, як підключити до локальної мережі принтер через роутер і зробити його мережевим. Однак як виявилося, цю інформацію я давав тільки в видеокурсе. І ось тепер вирішив заповнити цю прогалину і зробити до свого відеоуроку текстову ілюстрацію.
У даній статті мова піде тільки про найпростіші офісних принтерах або МФУ, які не мають мережевого інтерфейсу і підключаються до комп'ютера через USB. Незважаючи на їх примітивність, завдяки багатофункціональності сучасних роутерів їх можна перетворити на повноцінне мережеве пристрій, яким би могли користуватися всі учасники мережі. Ми могли б, звичайно, з якогось комп'ютера, до якого б він був підключений, але це б викликало одна незручність - комп мав би весь час працювати, щоб до принтера був доступ. Погодьтеся, незручно, особливо якщо мова йде про робочій машині, а не невеликому комп'ютері, виділеному спеціально для роботи з мережевими пристроями.
Перше, що потрібно для отримання інформації щодо під'єднання принтера через роутер - власне сам маршрутизатор з USB портом.
До нього приєднуємо кабель від принтера і далі починаємо виробляти настройки в адмінці роутера. Але перед цим обов'язково встановіть драйвера на принтер - або з диска, який йшов в комплекті, або знайшовши їх в інтернеті для вашої конкретної моделі.
Тепер нам потрібно ще один диск - тепер той, який лежав в коробці з роутером. Вставляємо його в дисковод і шукаємо програму для установки принтер на роутер. У Asus вона називається Printer Setup Utility (файл Printer.exe). Її також можна завантажити з офіційного сайту виробника - знаходимо на ньому свою модель, відкриваємо розділ з драйверами і програмами і викачуємо утиліту.
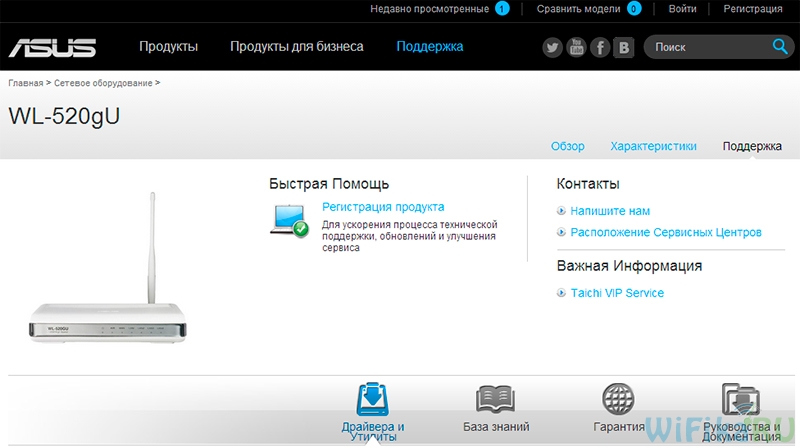
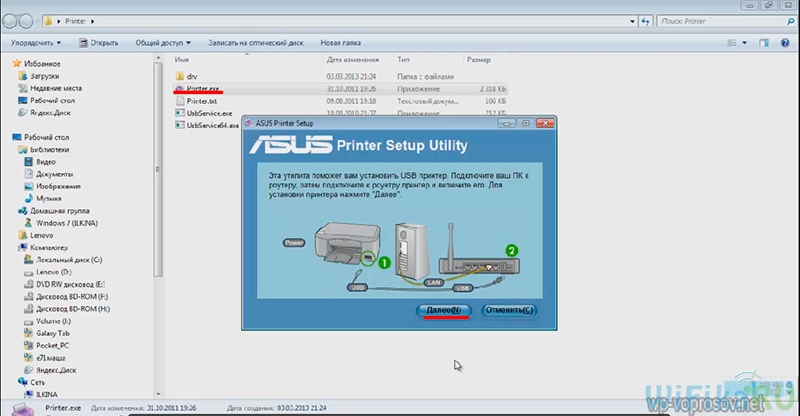
Ось і все - після цієї нескладної процедури комп'ютер буде сприймати принтер, як ніби він до нього підключений безпосередньо. Для того, щоб інші комп'ютери і ноутбуки всередині локальної сітки бачили цей принтер, на них також необхідно просто поставити драйвери з інсталяційного диска.
А ось так він буде виглядати при виборі пристрою для роздруківки документів:
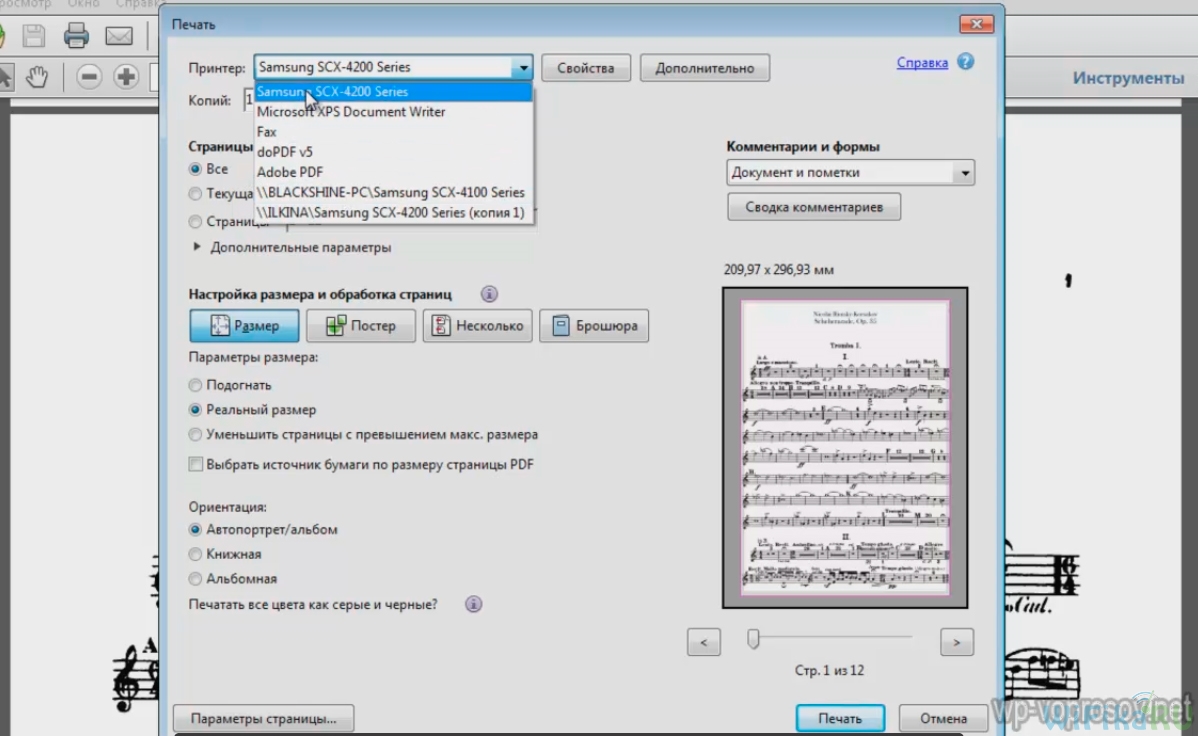
Тепер розглянемо інший спосіб підключення - якщо у вас немає спеціальної утиліти, то зробити це можна вбудованими засобами Windows. Заходимо в «Панель управління\u003e Устаткування і звук\u003e Установка принтера».
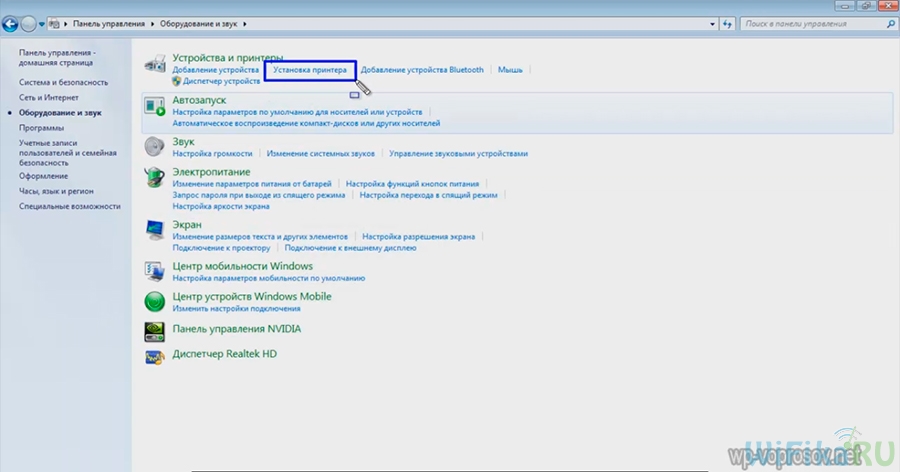
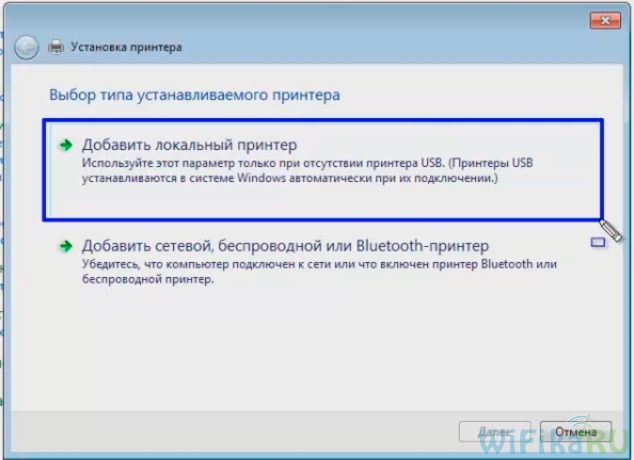
У наступному - ставимо прапорець на «Створити новий порт», зі списку вибираємо «Standart TCP / IP Port».
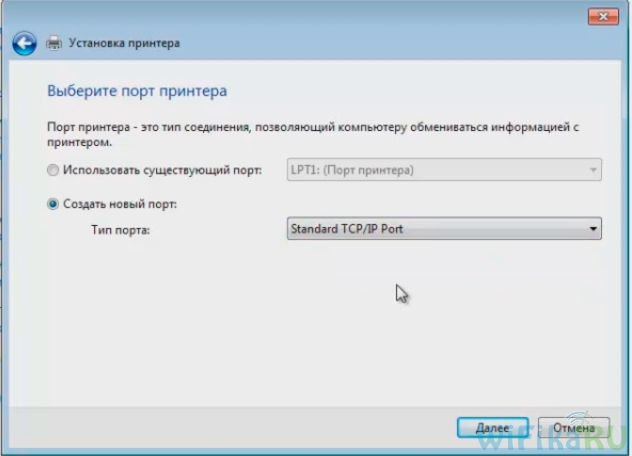
Після цього прописуємо локальний IP адреса роутера, до якого підключений принтер.
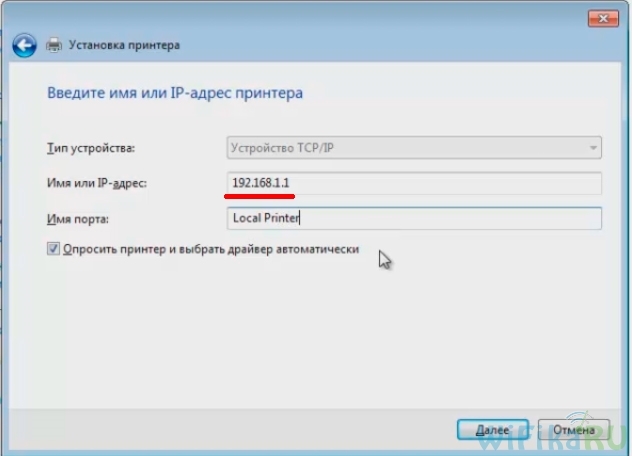
Після виявлення пристрою потрапляємо на вибір типу пристрою. Нам потрібен пункт «Особливе» і тиснемо кнопку «Параметри». У новому віконці виставляємо параметри, як на скріншоті.
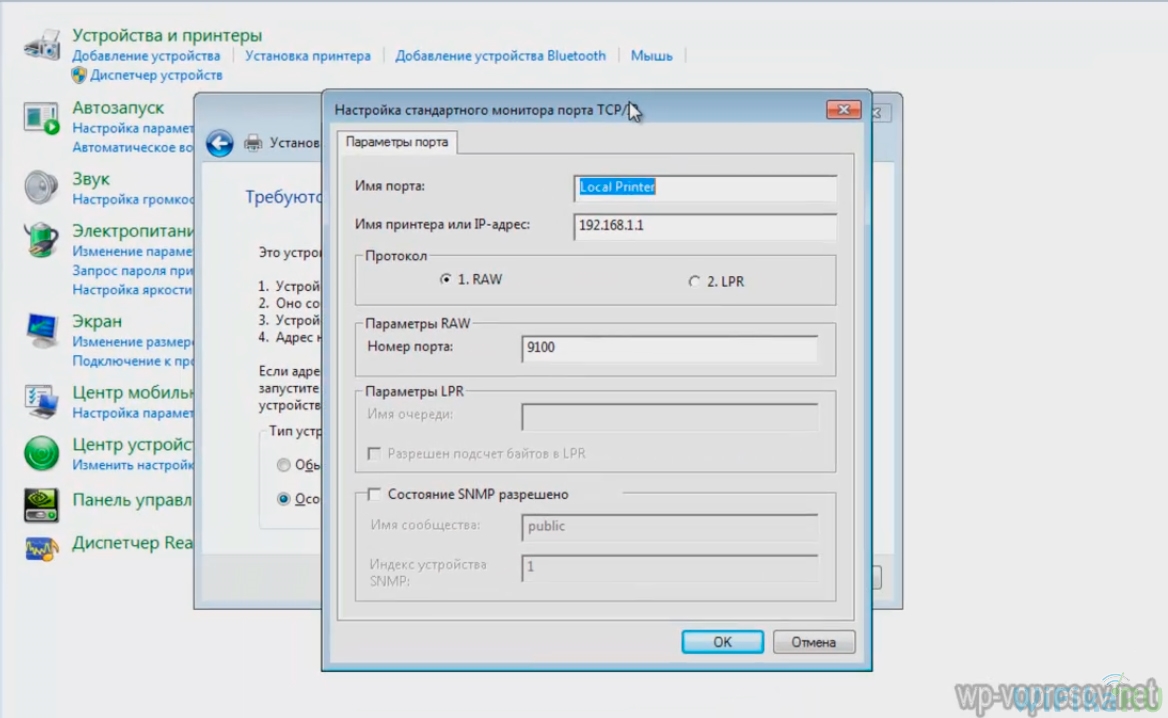
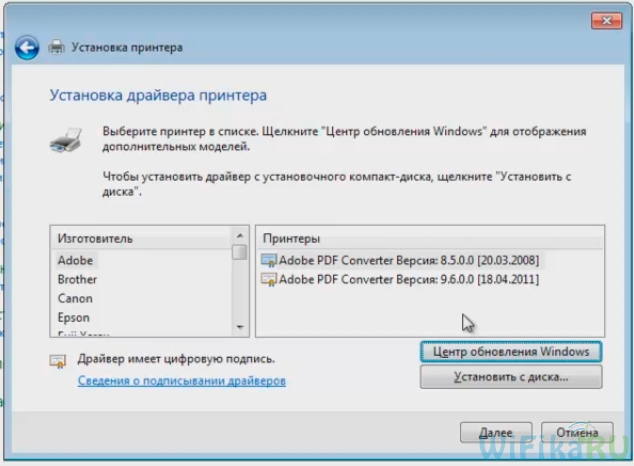
Після цього відкриється вікно, в якому вам запропонують або використовувати вже наявні в системі дрова, або встановити заново. Оскільки ми з вами ще на самому початку їх встановили, то залишаємо перший варіант.
І нарешті, загальний доступ - оскільки принтер підключений до wifi роутера, а не комп'ютера, йому не обов'язково ще раз давати загальний доступ - він і так буде. Тому ставимо галочку на «Ні загального доступу».
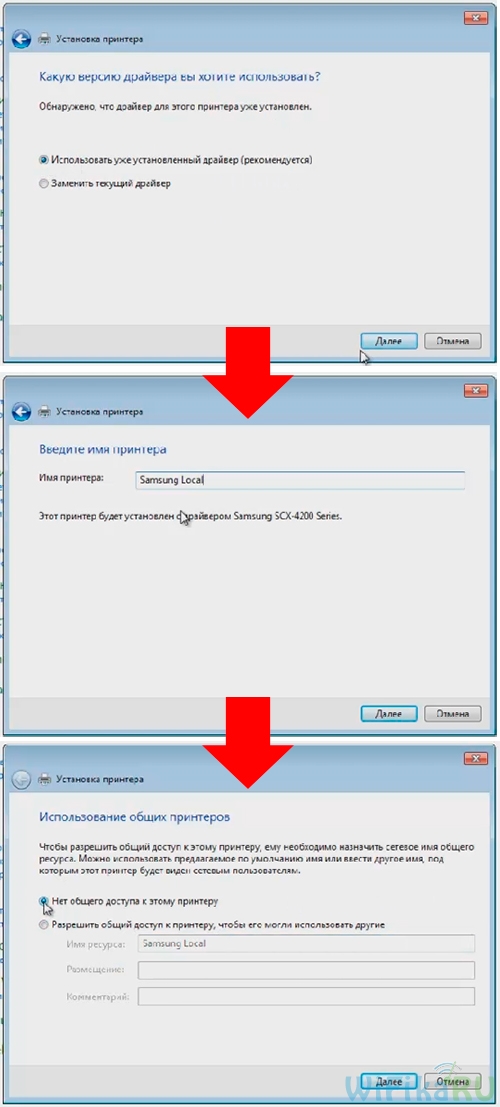
Залишається тільки зробити цей принтер використовується за умовчанням і натиснути кнопку «Готово».
| Статті по темі: | |
|
Чай з молоком: більше користі чи все таки шкоди?
У чому користь цього «коктейлю», а також про те, чи може він зашкодити, ... Шкірний антисептик для рук
На полицях магазинів і аптек можна знайти різні засоби для гігієни: ... Важкий язик у роті. Печіння в роті
Сухість у роті - в медицині носить назву ксеростомія, це симптом ... | |