вибір читачів
Популярні статті
Бездротова друк на принтері допоможе позбутися від непотрібних проводів і встановити принтер в зручному для себе місці. У даній статті будуть розглянуті актуальні способи підключення принтера через wi-fi. з поетапною інструкцією.Найпростіше підключення принтера до Wi-Fi мережі - це використовувати роутер. Він повинен мати набір певних функцій, які дозволять створити підключення.
Для початку необхідно підключити роутер до мережі і налаштувати його, щоб в приміщенні з'явилася бездротова мережа. Тепер можна приступити до безпосередньої налаштування принтера.

Спосіб 1. Підключення принтера до бездротової мережі Wi-Fi за допомогою вбудованого майстра установки.
Майстер установки допоможе підключити принтер до підготовленої бездротової мережі.
! Що потрібно знати, перш ніж почати налаштування:
Пароль WPA або ключ шифрування WEP, якими буде сам пароль до мережі Wi-Fi;
Ім'я мережі (SSID).
Попередньо створивши бездротову налаштовану мережу за допомогою роутера, необхідно перейти до роботи над настройками принтера. Для цього потрібно зайти в меню « Налаштування»І вибрати параметр« Мережа». Далі майстер настройки виведе інформацію про доступні мережах для підключення. Далі потрібно вибрати ім'я своєї створеної мережі. Якщо принтер не може знайти необхідну мережу, то її назва необхідно прописати вручну з урахуванням контексту. Вибравши потрібну мережу, принтер запросить ключ шифрування WEP або пароль WPA. Вони вводяться також з урахуванням регістру. Пристрій друку підключається до бездротової мережі і тепер можна відправляти на друк різні завдання.
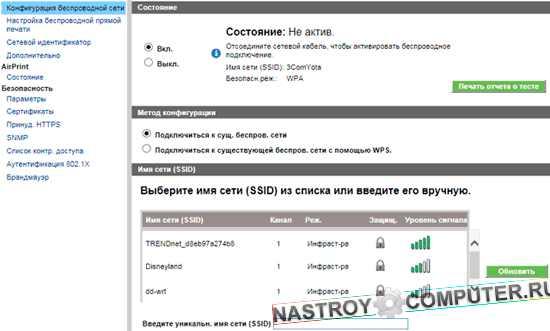
Таким чином, підключення принтера до Wi-Fi не займе багато часу. Процес підключення займає всього кілька хвилин. Головне підготуватися до роботи, попередньо з'ясувавши, чи підтримує обладнання необхідні технології ну і, звичайно, мати працюючу і налаштовану мережу Wi-Fi з заздалегідь відомим паролем і ім'ям.
Підключити принтер до вашого Wi-Fi роутера з USB портом можливо за допомогою вбудованого Print Server - виконує підключення принтера до роутера і відкриває до нього доступ з будь-якого комп'ютера-клієнта вашої мережі.
Для того, щоб встановити принтер через роутер необхідно підключити принтер в USB-порт вашого роутера. У даній статті я розповім як підключити Wi-Fi роутер Asus RT-N56U і принтер в ОС Windows 7. Підключення принтера до даного роутера також можливо за допомогою спеціальної утиліти:
Утиліта дозволяє автоматизувати підключення і настройку мережевого принтера і працює тільки в ОС Windows. Далі я розповім як підключити принтер через роутер вручну.
Увага! Переконайтеся, що ваша модель принтера підтримується маршрутизатором! Перевірте сумісність принтера з роутером Asus можна.
Перевірте підключення вашого принтера за допомогою веб-інтерфейсу, відкривши будь-який браузер і ввести адресний рядок http://192.168.1.1. У вікні ввести логін і пароль (admin і admin, відповідно).
У наступному вікні необхідно вибрати порт принтера (див. Рис. 4). Перейдіть в пункт «Створити новий порт» і виберіть у спадному списку пункт Standart TCP / IP Port.
Після натискання кнопки «Далі» майстер установки принтера попросить IP адреса принтера в мережі, IP-адресу принтера відповідає IP-адресою роутера - 192.168.1.1. Вкажіть його в поле Ім'я або IP-адреса і зніміть галку з пункту «Розпитати принтер і вибрати драйвер автоматично». Натискаємо «Далі».
відкриється вікно «Пошук порту TCP / IP».Зачекайте поки не з'явиться вікно з вимогою ввести додаткові відомості про порт.
Виберіть тип пристрою Звичайне (Generic Network Card)і натисніть Далі:
Тепер треба встановити драйвер для принтера. Виберіть зі списку вашу модель або Натисніть на кнопку «Встановити з диска ...» і в провіднику вкажіть шлях до файлу з драйвером. Потім натисніть Далі. Введіть будь-яке ім'я принтера та знову тисніть кнопку Далі. З'явиться вікно з процесом установки принтера по завершенні якого майстер установки запропонує налаштувати загальний доступ до принтера через локальну мережу.
Виберіть варіант «Немає загального доступу до цього принтера» і натисніть Далі. Майстер повідомить про успішну установку драйвера і запропонує використовувати принтер за замовчуванням. Тепер залишилося натиснути кнопку «Готово»і налаштувати властивості порту.
Відкрийте меню Пуск - Пристрої та принтери.Знайдіть ваш принтер, натисніть правою кнопкою миші і виберіть пункт «Властивості принтера».Перейдіть до вкладки «Порти»,поставте галочку на порте, який створили раніше і натисніть на кнопку «Налаштувати порт ...»
В налаштуваннях TCP порту виберіть протокол LPR і задайте Ім'я. тепер натисніть «ОК» для збереження налаштувань.
Якщо у вас є власний принтер з можливістю зв'язку з WiFi, і ви збираєтеся його підключати через точку доступу Wifi, то доведеться потрудитися. Отже, говорячи про те, як підключити принтер через WiFi, відзначимо, що зробити це безпосередньо неможливо, зате, якщо є кабель USB, то все легко і просто. Труднощі можуть виникнути під час настроювання точки доступу WiFi. Часто користувачі неправильно її виконують, тому нижче ми надамо вам детальну інструкцію того, як підключити принтер по WiFi.
Розглянемо детальну покрокову інструкцію:
Тепер у вас не виникне труднощів у тому, як підключити принтер через WiFi. Адже інструкція досить проста і доступна кожному. А все її виконання займе не більше півгодини. Але не варто ставитися до подібної інструкції формально, пам'ятайте, що точне її виконання допоможе вам виконати дану роботу успішно і без негативних наслідків для вашої техніки. Важко собі уявити людину, яка все зможе зробити правильно без інструкції, погодьтеся. Хоча, можливо, такі умільці і є.
Н е відчуваєте ви себе потрапили в патину комариком, коли заходите в приміщення, від верху до низу обплутане проводами? Того й гляди спіткнешся і що-небудь на себе перекинеш. Або порушиш «сакральну» зв'язок якихось девайсів, і вони перестануть працювати. Непорядок.
Зовсім без проводів, звичайно, не обійтися, але частина з них можна сміливо прибрати. Навіщо, наприклад, тягнути кабель від принтера до ПК, якщо відправляти документи на друк можна по повітрю? Сьогодні поговоримо, як підключити принтер через WiFi роутер (маршрутизатор) до будь-якого пристрою, що підтримує бездротовий зв'язок.
Якщо пристрої не мають однакових інтерфейсів підключення або маршрутизатор не розпізнає вашу модель, їх теж можна з'єднати, але тільки через посередник. Про те, що може бути посередником, я розповім далі.
Основна маса має для зв'язку із зовнішнім світом лише порт USB. Таке ж гніздо повинен мати і роутер.
Порядок підключення:
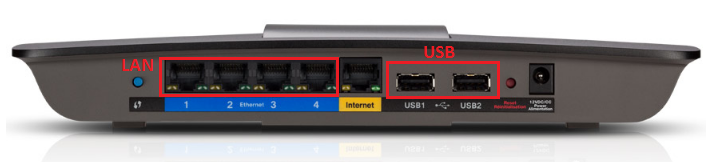
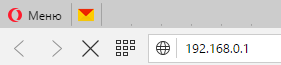
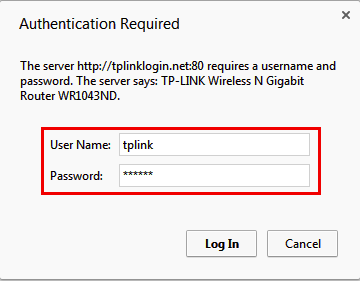
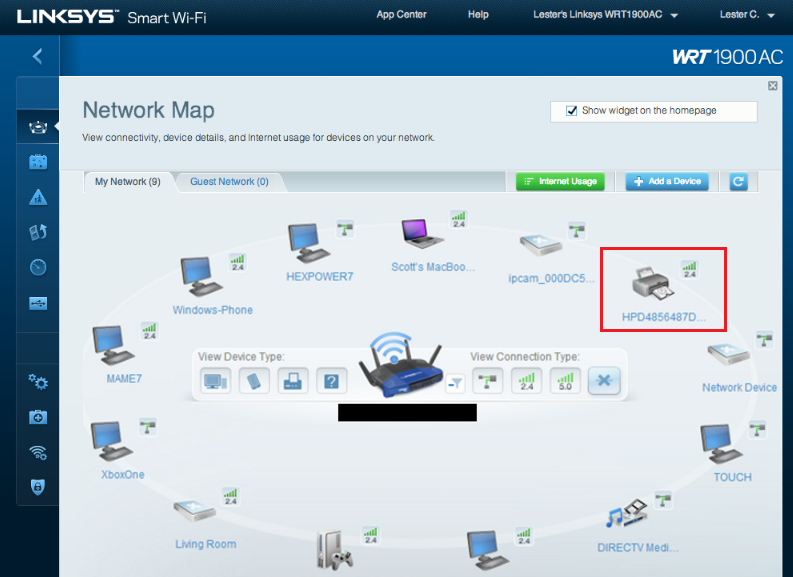

Якщо WPS не підтримується, робимо як завжди: знаходимо в списку доступних принтеру мереж свою точку доступу і вводимо пароль.
З'єднання по Bluetooth також не являє собою нічого складного: включаємо опцію на тому і іншому апараті і після встановлення зв'язку вводимо одноразовий код доступу.
Тепер переходимо до головного - налаштування функції бездротової друку на ПК. Розберемо її на прикладі Windows 10.
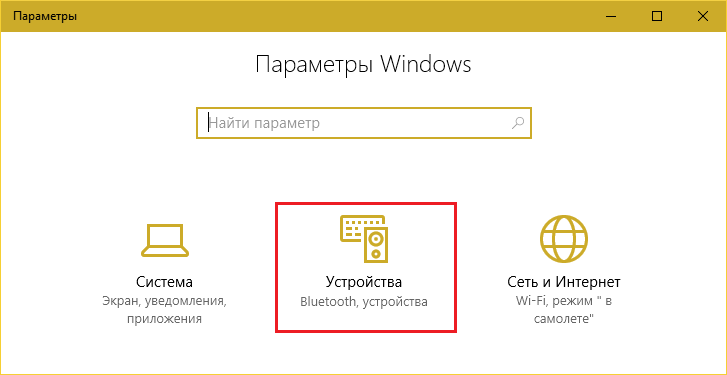
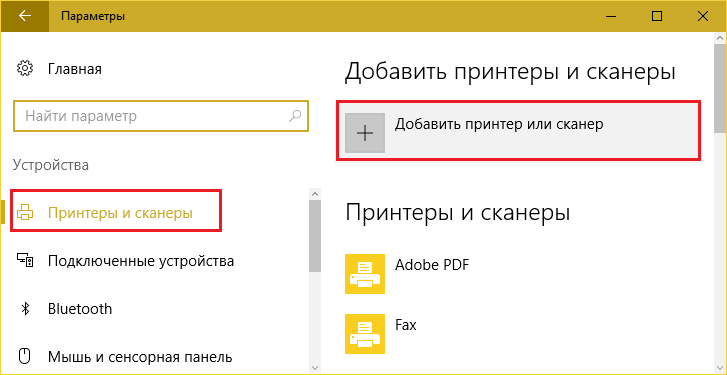
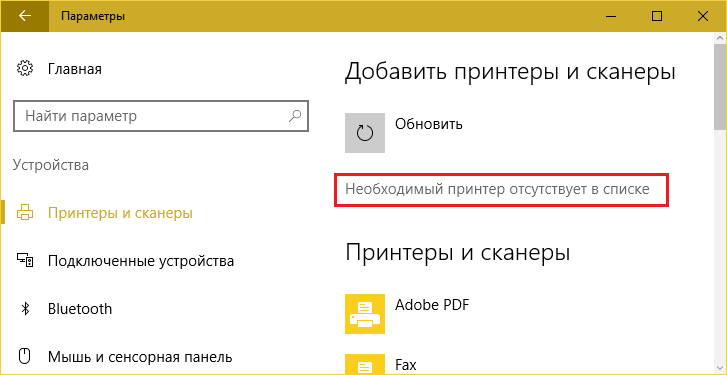
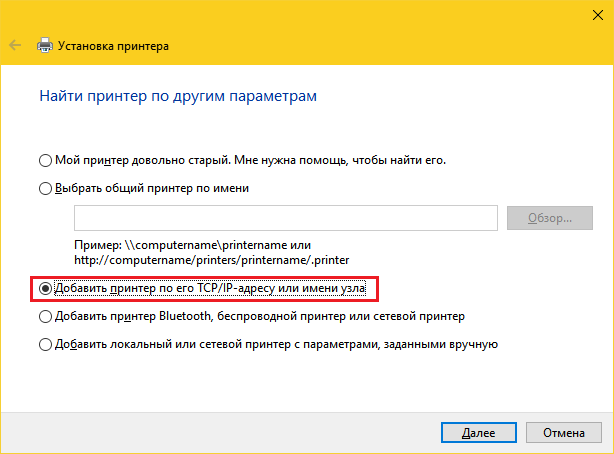
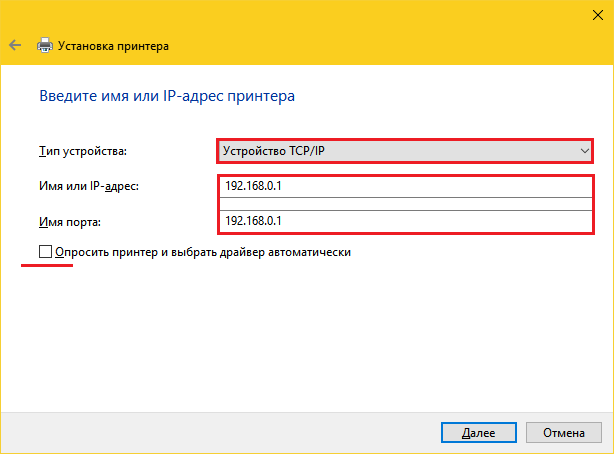
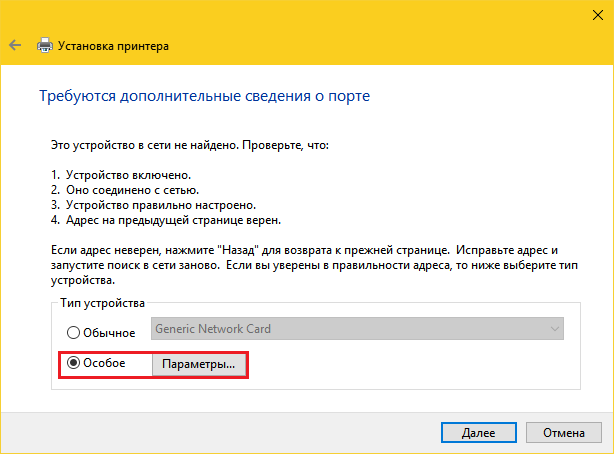
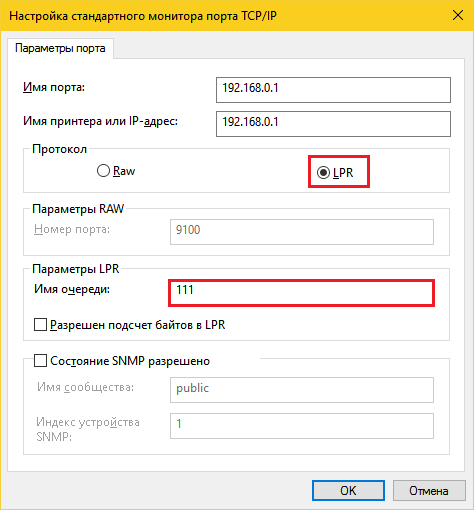
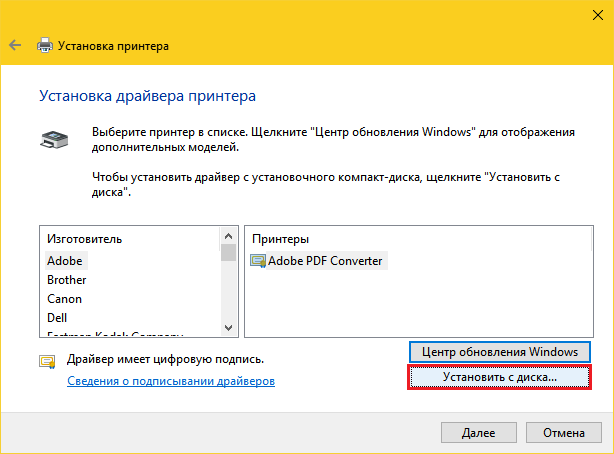
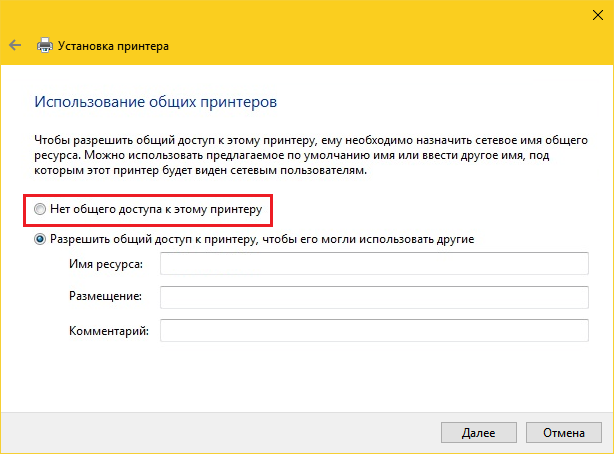
На цьому настройка завершена. Після повідомлення про успішне закінчення операції роздрукуйте пробну сторінку.
Ці ж дії доведеться повторити на кожному комп'ютері і ноутбуку домашньої мережі, з яких ви збираєтеся друкувати файли.
Програми не безкоштовні, але недорогі. Крім них ви можете використовувати мобільні утиліти для конкретної марки принтера, створені самими виробниками: Canon, Epson, HP, Brother, Dell, Samsung, Xerox, Ricoh, Lexmark і т. Д. До речі, такі утиліти випускаються і для Android.

Завдання такої коробочки - не тільки фізичне об'єднання несумісних пристроїв, але розширення функціоналу (на жаль, але багато роутери обмежують підтримку друку лише самим друком). При підключенні принт-сервера вам стануть доступні функції сканування (якщо до складу пристрою входить сканер), контролю рівня чорнила, прочищення головок, двостороннього нанесення зображення і багато чого іншого. Він же виручить в ситуації, коли мобільні гаджети не бачать принтер.
Варіантів, як бачите, багато. Вибирайте будь-який і звільняйте свій життєвий простір від зайвих проводів.
У наш час Андроїд пристрої набувають все більшого поширення завдяки своїм перевагам. За допомогою смартфона ви можете не тільки входити в інтернет, дзвонити, грати в ігри і так далі. Вам також доступна друк з Android по WiFi. Це дуже зручно, особливо для студентів і людей, які працюють з документами.
Існує кілька способів, як здійснити друк з Андроїд пристрої:
Про те документів, за допомогою принтерів що не підтримують Wi-Fi і Bluetooth
Варто відзначити, що перші три варіанти передбачають установку відповідного додатку на ваш смартфон. Подібних програм досить багато. Більш того, програми можуть бути безкоштовними і платними. Різниця між ними тільки в наборі додаткових можливостей. Отже, найбільш поширеним додатком для друку документів з Android через WiFi, USBOTG або Google аккаунт - це PrinterShare.
Дана програма дуже проста в обігу і має інтуїтивно зрозумілий інтерфейс. У безкоштовної версії PrinterShare існують деякі обмеження на кількість сторінок для друку. Крім цього, для того щоб мати можливість прямого підключення смартфона до принтера по WiFi або USB вам доведеться купити програму PrinterShare Premium Key. Звичайно, ви можете знайти і зламану версію цього додатка повним набором функцій. Отже, давайте розглянемо, як працює програма.
В першу чергу давайте розглянемо, як друкувати з Android на WiFi принтер. Звичайно ж, це можливо тільки при наявності принтера, оснащеного WiFi адаптером і підтримує бездротове з'єднання. Вам також буде потрібно підключити принтер і телефон (планшет) до однієї мережі. Для цього у вас повинен бути роутер. Якщо ці умови були дотримані, то можна переходити до інтерфейсу програми PrinterShare.
Для початку запустіть її на смартфоні. На першій сторінці вам буде запропоновані варіанти друку:
У нижньому правому куті ви побачите кнопку «Вибрати».
Натиснувши на неї, ви зможете вибрати тип підключення:
WiFi, Bluetooth і USB - це пряме підключення через відповідну зв'язок. Google Cloud - це віртуальний принтер, який підключений до вашого Google аккаунту. Тобто, в даному випадку ви зможете управляти принтером і роздруковувати файли, перебуваючи за сотні кілометрів від нього. Все відбувається через інтернет - через хмару (сервер) Google.
Щоб виконати друк документ з Android через WiFi виберіть перший пункт.
Додаток почне автоматично сканувати вашу мережу на наявність бездротових принтерів, Підключених до роутера. Далі, необхідно лише дотримуватися інструкції на екрані. Після установки зв'язку виберіть варіант друку, наприклад, «Документ».
Після цього, знайдіть файл, який потрібно роздрукувати (на карті пам'яті або у внутрішньому сховище телефону) і натисніть кнопку «Друк».
| Статті по темі: | |
|
Як приготувати молочну пшоняну кашу - покрокові рецепти з фото
Як варити пшоняну кашу на молоці, якою має бути правильна ... Види і можливості флуоресцентних фарб
Флуоресцентна фарба для стін являє собою дуже специфічний вид ... Заробіток в інтернеті - реальні робочі способи
П ріветствуем шановні відвідувачі нашого сайту, сьогодні ми запропонуємо ... | |