вибір читачів
Популярні статті
До недавнього часу, віддалене управління Андроїд Гугл було доступно лише через браузер з телефону або з комп'ютера. При цьому сервіс довго завантажувався, споживав велику кількість інтернет трафіку і користуватися ним було не завжди просто і зручно. Пропонуємо розглянути спеціальний додаток з управління мобільними гаджетами під управлінням ОС Андроїд, яке можна завантажити безкоштовно з Плеймаркета.
Бібліотеки - це шляху до ваших документів. Основними системними бібліотеками є Документи, Картинки, Відео та Музика. Якщо вам потрібно, ви можете розширити їх до додаткових місць або створити свої власні бібліотеки. Ви можете порівняти шляху до конкретних місць, які бібліотека має запам'ятати через спеціальні параметри бібліотеки. Одна бібліотека може посилатися на контент, який знаходиться в різних місцях на комп'ютері.
Перегляд фотографій і їх легко редагувати. Коли ви підключаєте свій мобільний телефон або цифрову камеру до комп'ютера, ви можете переглядати фотографії, не копіюючи їх на свій комп'ютер. Щоб переглянути фотографії, визначте рівень попереднього перегляду.
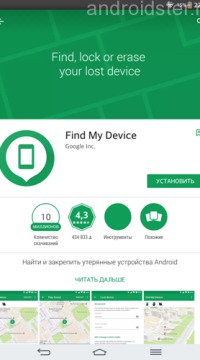
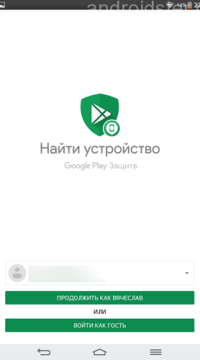
вибір облікового запису

Умови використання
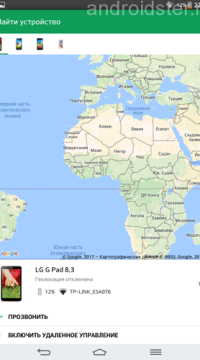
У браузері фотографій ці фотографії можна завжди повертати вліво або вправо, що корисно, якщо ви знімаєте кілька знімків в портретному режимі. Щоб переглянути зображення, двічі клацніть лівою кнопкою миші, і він з'явиться в програмі перегляду зображень.
Домашня група - це простий спосіб обміну папками і принтерами у вашій домашній мережі. Перед запуском рекомендується перевірити, що ваша поточна мережа працює вдома в Центрі управління мережами і загальним доступом. У вікні «Домашні групи» ви можете створити групу, підключитися до існуючої або приєднатися до існуючої. Це найпростіший спосіб підключення декількох комп'ютерів.
Загальний вигляд карти і інтерфейсу
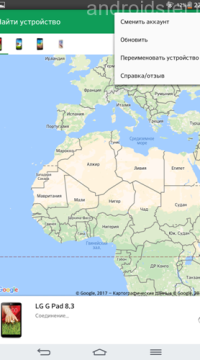
Основні налаштування
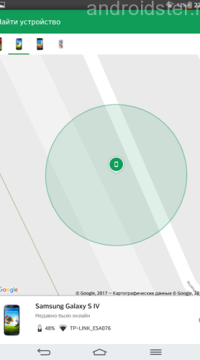
Видимість телефону
Користувачі Андроїд пристроїв дочекалися мобільного додатка віддаленого управління і відстежування місцеположення гаджетів. Аналогічний веб сервіс знатно пригальмовує, особливо на старих моделях телефонів, не дивлячись на ідентичні можливості. Тепер не потрібно чекати завантаження сайту, достатньо клікнути на іконку програми з робочого столу, щоб відкрити потужний інструмент з віддаленого управління від Гугл.
Введіть запит в основний рядку пошуку, щоб знайти всі на своєму комп'ютері або зробити більш вузький вибір, тому відкрийте диск і відповідний каталог в Провіднику і введіть запит в правому верхньому полі. Тепер весь комп'ютер не буде шукати, а тільки обрану папку і її підпапки.
Це може бути швидше. Стиснення або зменшення даних - це спосіб зменшити розмір деяких файлів або папок. Це корисно, якщо вам потрібно перенести щось в ланцюжок ключів, де вам не вистачає місця, і стиснення може допомогти. Або вам потрібно відправити кілька документів по електронній пошті і не відправляти їх по одному.
Зовнішній вигляд програми нагадує веб-сайт сервісу віддаленого управління Андроїд пристроями від Гугл. Велику частину робочого екрану займає карта місцевості, на якій точками, виділеними колами, відображаються зареєстровані в мережі смартфони і планшети. На відміну від веб-сайту, в мобільному додатку ви бачите відразу всі ваші пристрої, і з якого запустили програму і яке потрібно знайти або заблокувати. Перемикатися між ними просто, достатньо натиснути на піктограму, розташовану у верхній частині екрану.
Стиснення файлу або папки з контекстного меню. Інший спосіб - створити порожній архів через спливаюче меню і вибрати «Створити», «Стисла папка» і вставити все, що вам потрібно, в цю порожню папку. Кожне нове вміст буде автоматично масштабуватися.
Розпакуйте його з спливаючого меню на обернутися об'єкті і виберіть команду «Витягнути все». Підключіть і відключіть флеш-диск або зовнішній диск. Ризик мінімальний, але існує. Якщо це не спрацює, можливо, вам доведеться закрити всі програми, які звертаються до цього пристрою. Виберіть відповідну мережу для підключення, і вам може знадобитися ввести пароль. Після того, як ви увійшли в систему, вам все одно потрібно визначити, чи є це вашої домашньої, ділової або загальнодоступною мережею. Ці сценарії дозволяють використовувати деякі параметри безпеки, наприклад, при підключенні до будь-якої невідомої мережі при відвідуванні кафе, ресторану і аналогічного пристрою завжди вибирайте загальнодоступну мережу.
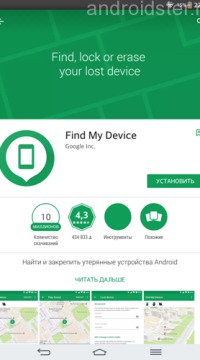
Сторінка додатки в плеймаркете
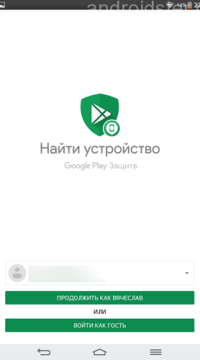
Як вибрати обліковий запис

Умови використання
До речі в додатку є можливість переглядати карту з тривимірними макетами будинків. Їх розмір відносно один одного збігається за масштабом і дозволить орієнтуватися в незнайомих куточках міста. Також всі вулиці і основні муніципальні, освітні та іншого роду установи мають позначення, яке стає доступним при збільшенні масштабу карти. В цілому інтерфейс програми радує своєю простотою і зручністю у використанні. З його освоєнням не повинно виникнути ніяких труднощів, що і потрібно при виникненні стресових ситуацій з крадіжкою або втратою мобільника.
Якщо ви виберете «Домашня мережа», ви можете дозволити іншим комп'ютерам спільно використовувати деякі дані на вашому комп'ютері. Потім ви побачите пароль, який ви використовуєте на інших комп'ютерах для доступу до мережі. Якщо ви створите таблицю, лист або будь-який контент, вам доведеться його зберегти, щоб ви не проти нього. Незбережений документ завжди приходить - якщо вам це потрібно знову, вам потрібно його створити.
Збереження і відкриття практично однакові у всіх програмах. У полі Зберегти як вліво або в верхньому вікні ви вказуєте результат своєї роботи для збереження. У нижній частині ви визначаєте, як він буде називатися. Коли вам потрібно дістатися до документа, знайдіть його в меню «Файл», «Відкрити». Це вікно дуже схоже на вікно «Зберегти як» - воно служить тільки для пошуку і вказівки файлу, який потрібно відкрити, оновити або відредагувати.
Ключові функції мобільного застосування для віддаленого управління мобільниками на Андроїд від Гугл полягають в наступному:
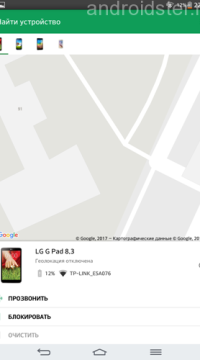
Якщо ви маєте намір відкрити останній файл, ви також можете допомогти з правою кнопкою миші безпосередньо до ярликів програми на панелі завдань. Потім вкажіть тип запису. Якщо ви хочете записати фільми або музику, краще вибрати спеціальну програму -.
Гаджети - це невеликі програми, які запускаються на робочому столі і показують корисні дані. Це може бути час, погода, використання ЦП, підключення до мережі та багато іншого. Щоб додати гаджети, клацніть правою кнопкою миші пусте місце на робочому столі і виберіть «Гаджети».
Функції по віддаленому доступу
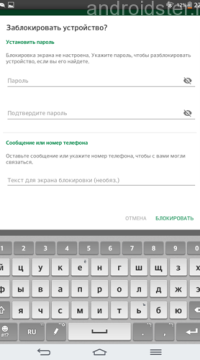
Встановити блокування
Що стосується точності визначення місця розташування, то вона залежить від декількох факторів. По-перше це базові станції мобільного оператора, Від яких буде залежати щільність покриття і рівень прийому сигналу. Другим фактором є координати Wi-Fi антен, які раніше визначалися іншими мобільними пристроями. В цілому точності визначення місцеположення буде досить, щоб відстежити конкретну вулицю і напрямок переміщення пристрою.
Рекомендуємо подивитися навчальне відео про віддалений доступ до управління мобільником на ОС Андроїд. Відзначимо, що можливості комп'ютерного сайту практично аналогічні розглянутому мобільному пріложенію.Основние настройки
Після включення комп'ютера потрібен час завантаження операційної системи. Аналогічно, операційна система повинна зберігатися протягом деякого часу, щоб завершити роботу. Якщо виключення не виконується, включення комп'ютера в наступний раз може бути проблематичним.
Якщо ваш комп'ютер не відключений кілька разів, може статися, що він взагалі не включається. Вимкніть комп'ютер, використовуючи «Пуск» і «Вимкнення». Інший спосіб - злегка натиснути кнопку, щоб включити комп'ютер. Завжди вимикайте всі програми перед вимиканням комп'ютера.
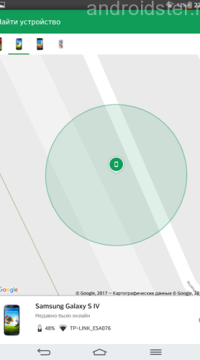
Видимість телефону
Планшети користуються все великим попитом як зручний інструмент для споживання цифрових даних. Крім того, вони надають безмежний доступ майже до будь-яких ігор, фільмів, книг. При цьому якщо читання тексту на маленькому екрані гаджета може бути цілком прийнятним, то перегляд фільмів (якщо не в дорозі), вимагає більшого розміру діагоналі екрану. Для цього планшет підключається як мультимедійний пристрій до телевізора з великою або дуже великою діагоналлю. Для того щоб зробити це, необхідно знати, як управляти комп'ютером через "Андроїд".
Насправді підключити планшет до ПК зовсім нескладно. HDMI-кабель для цього варто недорого і всюди є в продажу. Але виникає наступна проблема - управління відтворенням, так як довжина кабелю не дасть дотягнутися до дивану, а біганина до пристрою при необхідності зовсім незручна. Добре б було управляти на відстані, наприклад, використовуючи смартфон. І це можливо, допоможе безкоштовна програма-утиліта Tablet Remote. Завдяки їй нескладно зрозуміти і виконати інструкцію про те, як управляти "андроїдом" через "Андроїд".

Tablet Remote - це спеціалізована утиліта, яка дозволяє управляти планшетом за допомогою мобільного телефону. У ній є пару особливостей, які треба знати.
По-перше, це не система для дистанційного доступу, коли надається повне управління пристроєм, на кшталт Team Viewer. Tablet Remote функціонує за допомогою передачі по Wi-Fi або Bluetooth каналах. Через це обмежена можливість таких дій, як управління яскравістю, гучністю, відтворенням і деякими іншими.
По-друге, утиліті не потрібні права доступу для адміністратора, значить, запускається майже на кожному пристрої. Це сильно відрізняє її від інших подібних утиліт. Для початку використання програми потрібно її установка на обох пристроях. Після запуску Tablet Remote на планшеті користувач побачить анімований і незвичайний інтерфейс.

Для початку потрібно відзначити обидві існуючі опції в розділі SETUP. Це дозволить використовувати програму як віддалену клавіатуру. Потім потрібно відкрити інший розділ - CONNECTION. Тут потрібно натискання іконки із зображенням радара і очікування виявлення телефону планшетом.
До цього потрібно запуск утиліти Tablet Remote на смартфоні. Коли підключення буде відображено на екрані, натисніть по ньому для з'єднання пристроїв. Для кого-то подібна настройка здасться непростий, але це буде потрібно тільки один раз. Далі достатнім буде тільки запуск програми і з'єднання гаджетів одним рухом.
На пристрої, що використовується як дистанційний пульт, настройка простіше. Потрібно запустити програму і зайти в розділ REMOTE. Тут знаходяться органи регулювання у вигляді кнопок для управління яскравістю, гучністю, медіапроїгривателем і так далі. Важливо, що пульт працює в двох режимах: ландшафтному і портретному. При звичайному положенні смартфон управляє на планшеті відтворенням відео або музики. Після зміни режиму він функціонує як ігровий контролер. Відмінно діє відтворення програвачами MX Video Player, Double Twist, PowerAmp.

Отже, за допомогою утиліти Tablet Remote надається реальна можливість віддаленого управління для планшета, який підключений як медійна приставка до телевізора. Цей метод того, як управляти "андроїдом" через "Андроїд", можливо, не настільки зручний, як профільні рішення з дистанційним пультом, зате є безкоштовним і використовує наявні пристрої без необхідності покупки нових.
Часто при перегляді телевізора складно знайти пульт, при тому що мобільний телефон весь час поруч. Виникає бажання: «Ідеально, якби мобільний був телевізійним пультом». Сьогодні це вже реальність - точно так само, як управляти ноутбуком через "Андроїд". Управління телевізором можливо з будь-якого смартфона на базі Android. Таку функцію підтримує не кожен телевізор, але Smart TV від LG і Samsung можуть сприймати смартфон як дистанційний пульт. Наочним прикладом буде управління телевізором Samsung Smart TV ES6100W за допомогою смартфона LG Optimus L7, на базі ОС Android 4.0 з функцією Wi-Fi.
Для повноцінного використання TeamViewer потрібно її установка на комп'ютер, до якого планується віддалене підключення. Досить установки TeamViewer Quick Support, але все ж краще використовувати безкоштовну повну версію програми і налаштувати «неконтрольований доступ». Він дозволить підключатися до віддаленого робочого столу в будь-який час, якщо ПК в цей момент включений і має доступ в Інтернет.
Після установки на комп'ютері потрібного програмного забезпечення потрібно запустити Team Viewer на мобільному пристрої і ввести ID, після цього натиснути кнопку «Вилучене керування». Якщо з'явиться запит пароля вказати або пароль, згенерований автоматично програмою, або той, який був встановлений під час настройки «неконтрольованого доступу». Після з'єднання з'явиться спочатку інструкція для використання жестів на дисплеї пристрою, а потім робочий стіл комп'ютера на планшеті або телефоні. Таким чином, можна без особливих зусиль управляти ПК через "Андроіде".
На мобільному пристрої за допомогою кнопок на нижній панелі TeamViewer можна змінити управління мишею, викликати клавіатуру або використовувати жести для Windows 8 в процесі підключення до комп'ютера з цієї операційною системою. Є можливість перезавантажити передавати клавішні комбінації і масштабування щипком. Це може бути корисним для телефонів з невеликим екраном.
Крім самого управління комп'ютером, можна використовувати TeamViewer для файлової передачі в обидві сторони між телефоном і комп'ютером. Для виконання інструкції про те, як управляти андроїдом через Інтернет, при введенні ID для підключення, потрібно вибрати пункт «Файли» внизу. У процесі роботи з файлами в самій програмі використовуються два екрани. Один з них є файлової системою віддаленого комп'ютера, а інший - мобільного пристрою, між якими є можливість файлового копіювання.
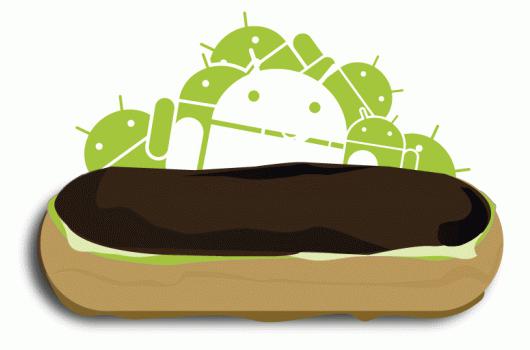
В реальності використання TeamViewer на Android не є особливо складним навіть для початківців. Після експериментів з програмою кожен зможе розібратися, як управляти комп'ютером через "Андроїд".
| Статті по темі: | |
|
Розшифровка маркування та інформаційних знаків
Федеральна митна служба Державна освітня ... Чай з молоком: більше користі чи все таки шкоди?
У чому користь цього «коктейлю», а також про те, чи може він зашкодити, ... Шкірний антисептик для рук
На полицях магазинів і аптек можна знайти різні засоби для гігієни: ... | |