вибір читачів
Популярні статті
Сучасні портативні комп'ютери все частіше не оснащуються дисководом для читання компакт дисків. Особливо часто відсутність дисковода можна спостерігати на нетбуках і ультрабуки. З одного боку відсутність дисковода дозволяє зробити портативний комп'ютер набагато легше і тонше, але з іншого це створює ряд незручностей при експлуатації такого пристрою. Наприклад, для установки операційної системи користувачеві буде потрібно, створювати яку доведеться самостійно. У даній статті ми крок за кроком розповімо про те, як записати образ операційної системи на флешку через UltraISO, створивши, таким чином, завантажувальний флешку.
Крок № 1. Завантажте образ в програму UltraISO.
Для того щоб записати образ на флешку через, цей образ спочатку потрібно завантажити в програму. Для цього запускаємо UltraISO і відкриваємо меню «Файл». Тут потрібно вибрати пункт «Відкрити», після чого вибрати ваш ISO файл. Також можна просто натиснути комбінацію клавіш Ctrl + O.
Далі з'явиться стандартне вікно для відкриття файлів. За допомогою даного вікна вам потрібно вибрати. Програма UltraISO підтримує всі можливі формати образів диска, завдяки чому можна не хвилюватися про те, що ваш образ не буде відкриватися.

Після того як ви вибрали потрібний вам через меню «Файл - Відкрити», у вікні програми UltraISO з'являться файли з даного образу диска.
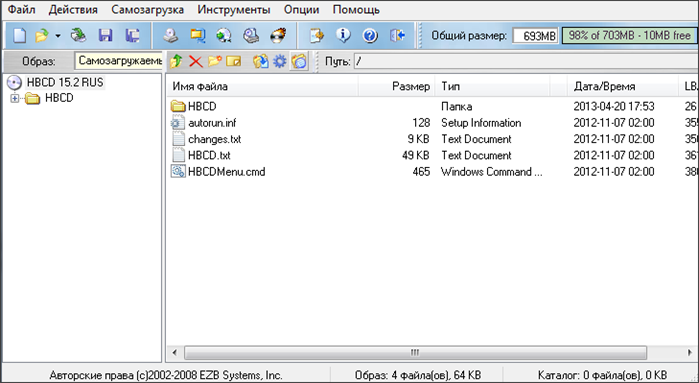
З файлами, які завантажилися з образу диска непотрібно нічого робити. Інакше ви пошкодите завантажувальний образ і створена вами завантажувальний флешка не працюватиме.
Крок № 2. Підключаємо флешку і запускаємо запис образу диска.
Після підключення флешки повертаємося до програми UltraISO і відкриваємо меню «Самозавантаження». Тут потрібно вибрати пункт «Записати образ жорсткого диска».

Після цього має відкритися вікно запису диска. У цьому вікні потрібно вибрати флешку, на яку ви хочете записувати образ диска, і натиснути на кнопку «Записати».
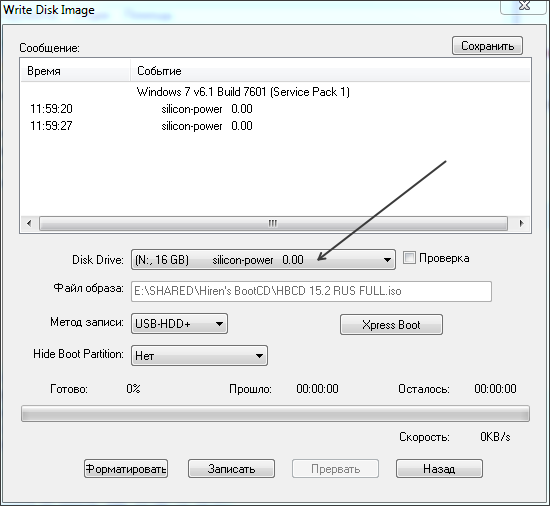

Крок № 3. Чекаємо закінчення запису образу на флешку.
Все, тепер залишилося дочекатися, поки програма UltraISO запише образ диска на флешку. Процес запису може зайняти кілька хвилин.

Після завершення запису ви отримаєте завантажувальний флешку. Для того щоб встановити з її допомогою операційну систему, вам буде необхідно увійти в БІОС і включити там завантаження з флеш-накопичувачів.
Вставляємо ваш USB в комп'ютер. Запускаємо програму UltraISO і в лівому верхньому кутку тиснемо на вкладку файл. У меню вибираємо відкрити. Або просто тиснемо поєднання клавіш CTRL + O.
Тепер, у вікні, вам потрібно вибрати ваш образ файлу, тобто ваш файл в формате.ISO клікнувши по ньому два рази.
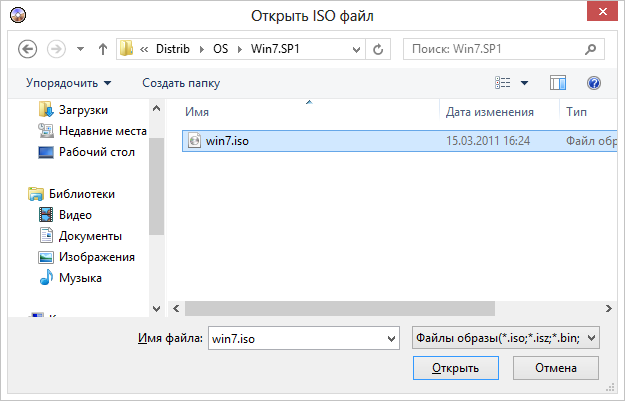
Після того, як файл відкриється в програмі, тиснемо на вкладку. А в випадаючому меню вибираємо пункт Записати образ жорсткого диска.
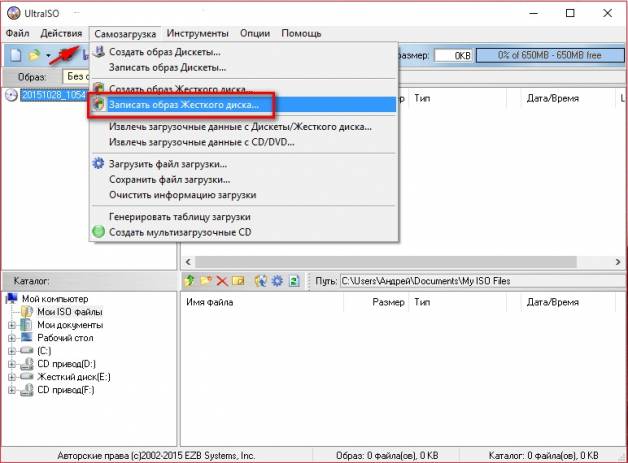
У вас повинно відкритися вікно запису, в якому, в пункті Disk Drive необхідно вибрати ваш USB носій. При цьому варто врахувати, що перед записом образу на флешку, її необхідно відформатувати. Зробити це нескладно, натиснувши кнопку форматувати, Ну або. Після того як флешка буде відформатована, натискаємо кнопку запис.
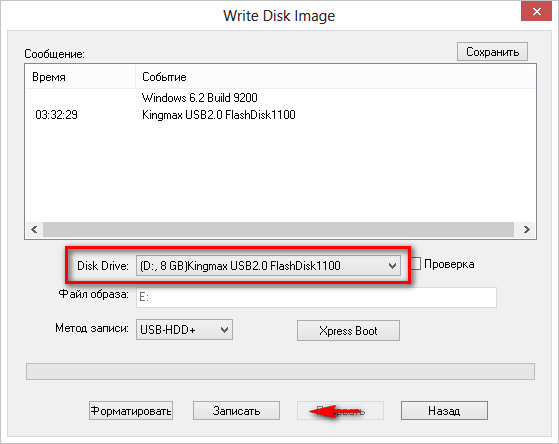
Підтверджуємо свою дію в випадаючому вікні, натиснувши відповідну кнопку.
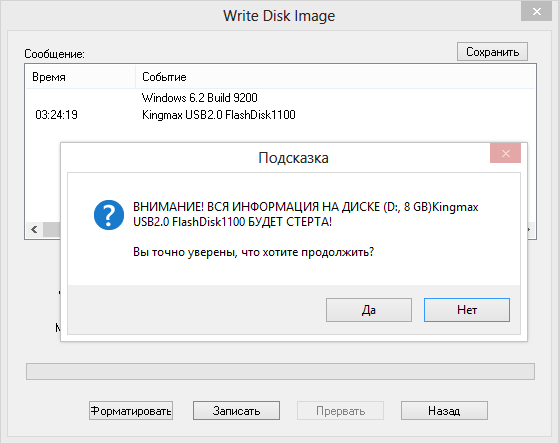
У вікні ви побачите почався процес запису, тепер необхідно лише чекати закінчення.


Коли запис буде завершена, можна закривати програму і витягувати флешку. Образ записаний.
Програма UltraISO має безліч корисних функцій, серед яких є і актуальна на сьогоднішній день запис образів на USB-накопичувачі. Ця можливість дозволяє використовувати більш зручний формат носіїв даних для виконання таких серйозних завдань. Дізнавшись про те, як записати образ на флешку через UltraISO, ви уникнете безлічі труднощів, пов'язаних з відсутністю дисковода і низьким ступенем надійності застарілих оптичних носіїв. З цією інформацією завдання установки операційної системи на комп'ютер / ноутбук не буде представляти для вас складності.
Справитися з цим завданням допоможе нескладний алгоритм дій. Для цього на комп'ютері повинна бути сама програма. Якщо у вас її ще немає, доведеться завантажити файл інсталяції і встановити UltraISO. Якщо в процесі розпакування архіву антивірус почне «обурюватися», зайдіть в його налаштування і на час вимкніть систему захисту.
Коли це буде зроблено, запустіть встановлену програму і слідуйте наведеній нижче інструкції. Вона детально пояснює, як записати образ на флешку через Ультра ІСО:
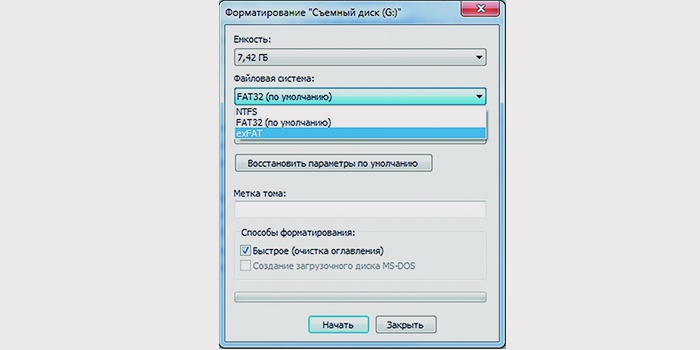
Ви дізналися про те, як записати образ на флешку через програму UltraISO. Перш ніж приступити, потрібно підготувати носій. Якщо на ньому виявляться файли, доведеться його відформатувати. Відкрийте «Мій комп'ютер», знайдіть в переліку підключених пристроїв потрібний накопичувач, запустіть контекстне меню натисненням ПКМ (правою кнопкою мишки). Далі виберіть пункт «Форматувати». З'явиться віконце, в якому потрібно вибрати систему файлів (рекомендується NTFS). Щоб процес очистки не тягнувся довго, поставте прапорець «Швидко» і підтвердіть дію натисканням кнопки «Почати».
Переглянувши даний відеоролик нижче, ви зрозумієте, як зробити флешку завантажувальним диском. В покрокової інструкції детально роз'яснюється найпростіший спосіб перенесення образу на USB-носій. Збережіть або запишіть цей алгоритм, щоб в разі необхідності екстреної переустановлення операційної системи не доводилося возитися з незручними компакт-дисками.
Вітають вас, дорогі читачі блогу сайт! Сьогодні ми поговоримо про те, як записати образ на CD / DVD / Blu-ray-диск або флешку, які програми для цього існують, і як ними користуватися.
Упевнений, після прочитання статті всі ваші запитання про записи образів будуть вичерпані. Тож почнемо!
Існує безліч програм для запису дисків. Починаючи з Windows 7, записати болванку ви можете навіть за допомогою стандартних засобів Windows. Однак, функціонал цього інструменту залишає бажати кращого.
Тому багато хто воліє використовувати інші програми. Напевно, кожен чув про програму Nero, Однак ціна близько 1600 руб на цей продукт змушує нас, Росіян, шукати інші рішення.
Я рекомендую використовувати безкоштовну програму для запису дисків — Ashampoo Burning Studio FREE. Ви можете завантажити її з офіційного сайту. За халяву все ж таки доведеться відплатити своїм часом - при установці програма попросить ключ активації, який можна безкоштовно отримати, пройшовши нескладну процедуру активації по e-mail.
Отже, ви завантажили та встановили програму Ashampoo Burning Studio FREE. Далі все просто. Запускаємо програму, і вибираємо «Образ диска»\u003e »Записати образ».

У наступному вікні вам потрібно вибрати безпосередньо образ диска, який ви хочете записати на CD. Я буду записувати образ «Victoria» - програми для перевірки жорстких дисків.
Отже, тиснемо «Огляд» і вибираємо файл з вашим чином, в моєму випадку він має розширення. ISO.Тиснемо кнопку «Далі»

У наступному вікні вас попросять вставити чистий (R) або перезаписуваний (RW) диск. Якщо Ви вставите непорожній диск - видасться відповідне попередження.
Вставляємо заздалегідь приготовлену болванку, і натискаємо «Записати CD».
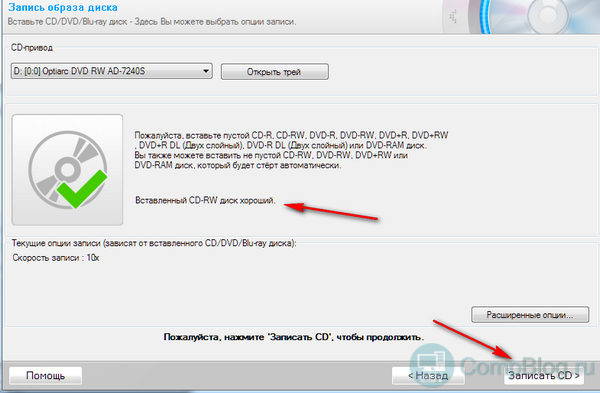
Чекаємо завершення процесу. Ваш завантажувальний CD - готовий!
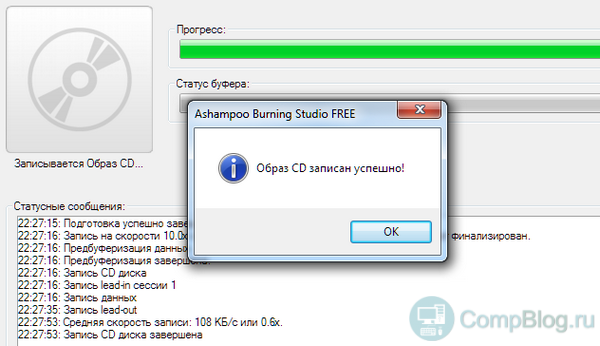
UltraISO - це одна з найпопулярніших програм для роботи з образами дисків - з її допомогою Ви зможете створювати, відкривати, монтувати * .ISO, і інші образи. Також, в цій програмі є потрібна нам функція запису образів на диски і usb-флешки.
Завантажити програму ви можете з офіційного сайту. Повна версія програми коштує грошей, але для наших цілей нам вистачить і пробної.
Скачайте, встановіть, і запустіть програму Ultra ISO. Що б записати образ на CD / DVD диск, вам потрібно зайти в меню «Інструменти»\u003e «Записати образ CD».
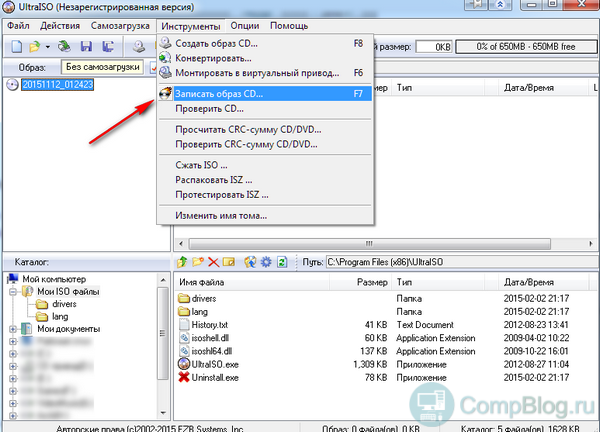
У наступному вікні вам потрібно вказати шлях до файлу образу в однойменному полі. Зробивши це натисніть «Записати».
У мене програма видала помилку «DVD не вставлено». Я думаю Ви зрозуміли, що потрібно зробити 😉

Готово! Ми записали диск за допомогою Ultra ISO.
Запис образу на usb-накопичувач або зовнішній жорсткий диск за допомогою Ultra ISO - операція трохи складніше записи CD, але теж не вимагає особливих мозкових зусиль.
Для початку вам потрібно відкрити бажаний образ. Робимо це за допомогою меню «Файл»\u003e «Відкрити».

Вибираємо нашу флешку. Інші налаштування, як правило, міняти не потрібно. Натискаємо «Записати», і тиснемо «Так» після нагадування програми про те, що всі дані на флешці будуть знищені.
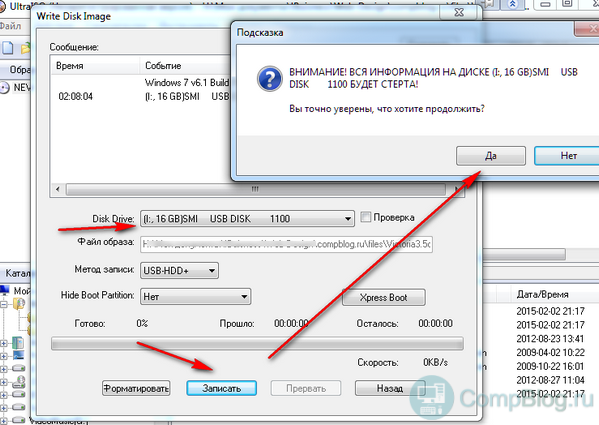
Час запису буде залежати від розміру образу і швидкості вашої флешки. USB 3.0 - швидше. Чекаємо завершення операції - радіємо!
Як бачите - у записі ISO-образу на диск або флешку немає нічого складного! Якщо у вас залишилися питання - задайте їх у коментарях!
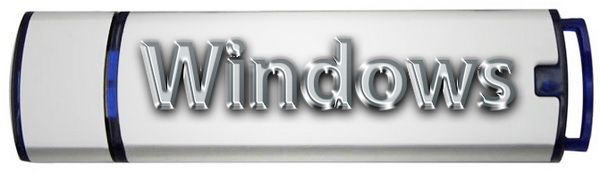
Часто виникає необхідність записати копію операційної системи на флешку, та так, щоб вона при цьому завантажувалася, тобто записати завантажувальний диск. Іноді потрібно записати образ диска з будь-яким іншим контентом, який не хочеться розпаковувати архіватором, а відразу перенести файли диска на флешку. Багато відвідувачів cwer.ws витрачають гроші на диски, інші - час на пошук методів запису завантажувальних дисків на флешку. Але що робити, коли в вашому девайсі взагалі немає оптичного приводу (наприклад, нетбук)? Команда cwer.ws пропонує вам дуже простий спосіб запису завдяки програмам DirectGRUB від MBTY і UltraISO, які не вимагають установки і мають вкрай малий розмір.
Програми обрані три і не випадково. У всіх трьох випадках запис не складна, але DirectGRUB заточена під запис на флешку Windows XP, UltraISO - для запису будь-якої ОС сімейства Windows, а також будь-яких інших образів дисків, за умови, що розмір кожного з містяться в образі файлів не перевищує 4 Гб ( зазвичай цим страждає файл install.wim). Rufus - програма, за допомогою якої можна записати на флешку будь-яку ОС сімейства Windows будь-якого розміру під BIOS або UEFI, тобто абсолютно універсальний продукт.
DirectGRUB розрахована на затятих любителів Windows XP, має дуже простий інтерфейс, тому і знаходиться в даній статті.

Інструкція з використання DirectGRUB:
1. Вибираємо iso-образ Windows XP, завантаження з якого хочемо здійснювати з флешки. Для цього натискаємо кнопку, зазначену на скріншоті нижче, з'являється вікно, в якому ми вибираємо необхідний файл і натискаємо "Відкрити"
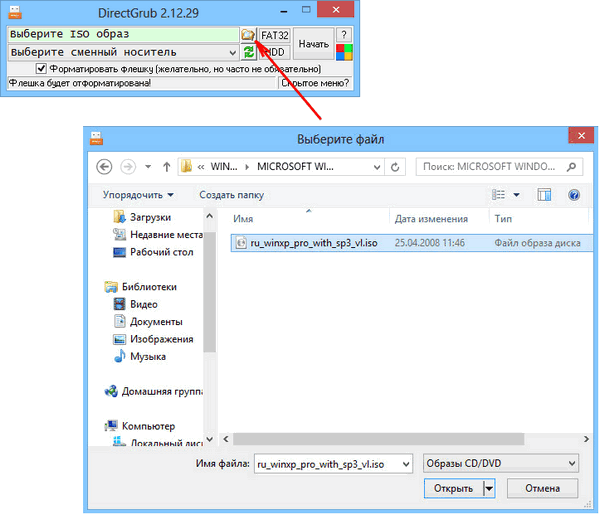
1.1. Додатково можна вибрати файлову систему на флешці (FAT32 / NTFS) і метод визначення носія BIOS "ом (USB-HDD / USB-ZIP)
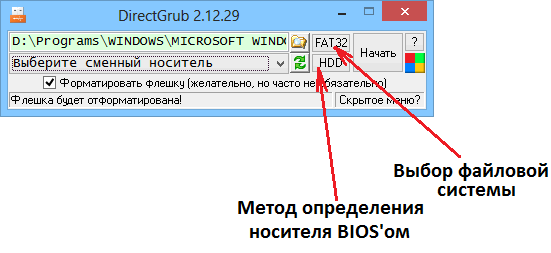
2. У списку дисків Вашого ПК вказуємо флешку.
![]()
3. Натискаємо кнопку "Почати" і чекаємо закінчення. Все готово.
Завантажити програму DirectGRUB 3.04.09 (1 МБ):
Інструкція з використання UltraISO:
1. Запускаємо програму UltraISO. У головному меню вибираємо: "Файл" -\u003e "Відкрити" -\u003e "Вибираємо потрібний образ" -\u003e "Відкрити". Отримуємо наступне вікно:


Можна вибрати метод запису, але в нашому випадку залишаємо за замовчуванням USB-HDD +

3. Натискаємо "Форматувати", якщо ви хочете відформатувати для запису флешку (а це необхідно) або "Записати", але і в цьому випадку програма запропонує відформатувати пристрій (флешку)
4. Чекаємо закінчення процесу запису і отримуємо флешку з потрібним чином на неї.
Завантажити програму UltraISO Premium Edition 9.6.6.3300 (3,06 МБ):
Інструкція з використання Rufus:
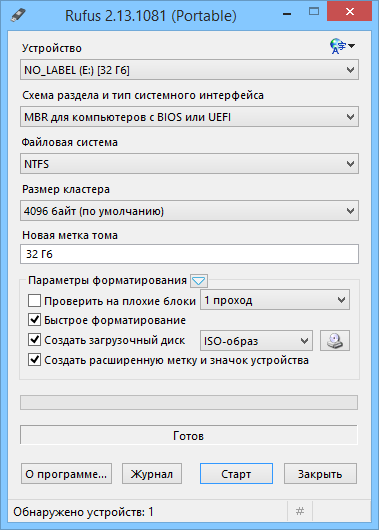
1. Запускаємо програму Rufus. Ставимо флешку в USB порт. Rufus автоматично визначає її в більшості випадків. Далі вибираємо схему розділів і тип системного інтерфейсу. Як правило це MBR для комп'ютерів з BIOS або UEFI.
UEFI - стандартний інтерфейс вбудованого ПО для комп'ютерів, який замінює BIOS. Стандарт був створений для поліпшення взаємодії програмного забезпечення і усунення обмежень BIOS. Всі 64-розрядні версії комп'ютерів під управлінням Windows з логотипом програми сертифікації для Windows використовують UEFI замість BIOS. Щоб дізнатися, чи підтримує ваш комп'ютер UEFI, зверніться до документації, що поставляється з комп'ютером.
MBR (Master Boot Record) і GPT (Таблиця розділів GUID) представляють собою два різні способи зберігання інформації про розділах диска. Сюди входять дані про початок і кінець розділів, щоб система знала, до якого розділу належить кожен сектор, і який розділ є завантажувальним. GPT - новий стандарт і він поступово приходить на зміну MBR. GPT має безліч переваг, але MBR виграє в сумісності і все ще необхідний в деяких випадках. До того ж цей стандарт підтримує не тільки Windows, його можуть використовувати Mac OS X, Linux і інші операційні системи. Під час налаштування диска ви, швидше за все, захочете використовувати GPT. Це більш сучасний і швидкий стандарт, до якого рухаються всі комп'ютери. Якщо вам необхідна сумісність зі старими системами, наприклад, можливість завантажувати Windows на комп'ютері з традиційним BIOS, доведеться поки зупинитися на MBR.
Windows може завантажуватися з GPT тільки на комп'ютерах з UEFI, що працюють під управлінням 64-бітових версій Windows 8.1, 8, 7, Vista, 10 і відповідних серверних версій. Всі версії Windows 8.1, 8, 7, 10 і Vista можуть читати GPT диски і використовувати їх для зберігання даних, але вони не можуть з них завантажуватися.
FAT - класична архітектура файлової системи, яка через свою простоту все ще широко використовується для флеш-накопичувачів.
FAT32 - остання версія файлової системи FAT і поліпшення попередньої версії. Максимально можливий розмір файлу для томи FAT32 - ~ 4 ГБ.
NTFS замінила використалася в MS-DOS і Microsoft Windows файлову систему FAT. NTFS підтримує систему метаданих і використовує спеціалізовані структури даних для зберігання інформації про файлах для поліпшення продуктивності, надійності і ефективності використання дискового простору. NTFS зберігає інформацію про файлах в головній файловій таблиці - Master File Table (MFT).
UDF - специфікація формату файлової системи, незалежної від операційної системи для зберігання файлів на оптичних носіях. UDF дозволяє дозапісивать файли на CD-R або CD-RW дисках, один файл одночасно, без істотних втрат дискового простору.
exFAT (іноді називається FAT64) - пропріетарна файлова система, призначена головним чином для флеш-накопичувачів.
4. Після того, як всі пункти обрані, натискаємо Старт.
Завантажити портативну версію Rufus 2.14 (0,9 МБ):
| Статті по темі: | |
|
Важкий язик у роті. Печіння в роті
Сухість у роті - в медицині носить назву ксеростомія, це симптом ... Майнінг біткоіни: все, що потрібно знати новачкам
У багатьох користувачів після знайомства з цифровою валютою виникає ... Як підібрати колір лаку до одягу?
Підбір кольору лаку - справа не проста, адже його відтінок повинен не тільки ... | |