вибір читачів
Популярні статті
Вкрай важливо стежити за «здоров'ям» жорстких дисків (HDD) і негайно реагувати на появу битих секторів і різних помилок. Зневага до даної рекомендації може призвести до втрати цінних даних. перевірити стан жорсткого диска можна за допомогою програми HD Tune PRO (скачати безкоштовно російською мовою).
Як правило, найчастіша біда яка трапляється з жорсткими дисками - це поява битих секторів. Зараз ми розглянемо процес пошуку таких секторів за допомогою HD Tune PRO.
Крок 1. Вибираємо зі списку диск, який потрібно перевірити.
У конкретному випадку буде перевірятися жорсткий диск Hitachi на 2 Тб
Крок 2. Переходимо на вкладку Пошук помилок і натискаємо кнопку Старт.

Тиснемо кнопку «Старт»
Власне кажучи, тепер залишилося дочекатися результатів перевірки. Необхідно враховувати, що чим більший об'єм диска, тим довше триває перевірка. У конкретному випадку, на повну перевірку диска пішло 4 години 56 хвилин.

Додатково слід перейти на вкладку Здоров'я і переконатися, що статус основних параметрів HDD відзначений як ОК.
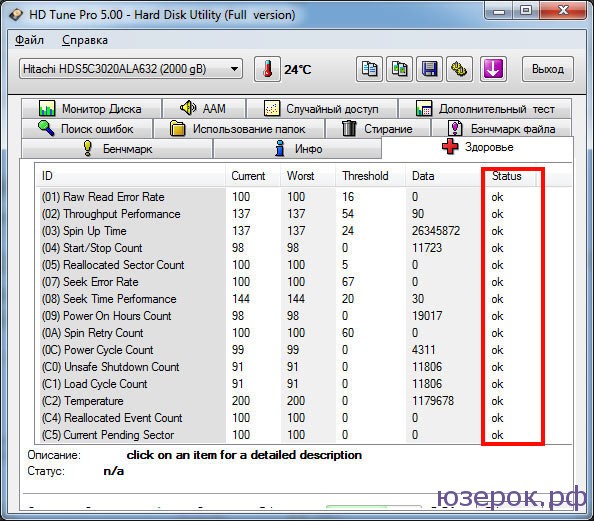
На вкладці «Здоров'я» можна перевірити статус основних параметром жорсткого диска
Як приклад подивимося, як виглядає результат пошуку помилок на диску з пошкодженими секторами.

Якщо на диску виявлені биті сектори, то на 99% відсотків можна бути впевненим в тому, що з часом їх кількість буде збільшуватися. З цієї причини необхідно негайно скопіювати дані на інший носій.
Багато користувачів ПК практично не замислюються про перевірку стану свого HDD. Перевірка вінчестера, перш за все, потрібна для раннього виявлення в ньому помилок.
Якщо вам вдасться виявити заздалегідь неполадки вінчестера, то ви зможете зберегти всю важливу інформацію, Що зберігається на ньому до його остаточного виходу з ладу.
У цьому матеріалі ми опишемо на конкретних прикладах процедуру перевірки стану HDD, а також розповімо, як бути в ситуації, якщо ваш вінчестер несправний.
Перевірити стан жорсткого диска можна за допомогою різних утиліт, які зчитують стан вашого вінчестера з його системи самодіагностики SMART. Технологія SMART зараз встановлена на кожному випускається вінчестері. Технологія SMART була розроблена ще в далекому 1992 році і до цього дня вдосконалюється. Головним завданням SMART є протоколювання процесу старіння вінчестера. Тобто ведеться збір такої інформації, як кількість включень HDD, число обертань шпинделя і безлічі інших. ще SMART стежить за помилками «Гвинта», як програмними, так і механічними і в міру можливості виправляє їх. У процесі спостереження SMART виробляє різні тести типу короткого і довгого для виявлення тих самих несправностей. У цьому матеріалі ми розглянемо такі програми, які вміють зчитувати інформацію з SMART:
Кожна програма зі списку, крім зчитування показань SMART, пропонує ряд функцій, тестів, які в тій чи іншій мірі продовжують життя вінчестера. Але найцікавішою є програма Victoria. Програма Victoria крім визначення стану HDD також вміє виробляти REMAP поганих секторів. Тобто вона вміє приховувати биті сектора шляхом заміни їх на резервні, Якщо є їх наявність. По суті, процедура REMAP може повністю відновити вінчестер. Також варто відзначити можливість виправлення жорсткого диска завдяки консольного додатку « chkdsk». Консольна програма «chkdsk» може виправити помилки файлової системи, що дозволить не встановлювати заново Windows.
Першим ми розглянемо програму Ashampoo HDD Control 3. Запустимо цю утиліту на комп'ютері під керуванням Windows 10.
У вікні Ashampoo HDD Control 3 видно повідомлення « ✓ ОК», А також напис« У цього жорсткого диска немає проблем». Ця інформація означає, що даний вінчестер в повному порядку. Якщо при відкритті програми ви побачите повідомлення « Помилка», А також напис« У цього жорсткого диска є проблема», То це означає, що він має биті сектора або перегрівається. Для перегляду повних відомостей про здоров'я «гвинта», взятих з смарт, необхідно клікнути на виноску «», що знаходиться в центральному блоці.

Крім перегляду інформації зі смарт, Ashampoo HDD Control 3 вміє запускати тест самотестування S.M.A.R.T. і тест перевірки поверхні. Протестувати ці тести можна в блоці «».
![]()
Виконавши ці тести, можна також виявити проблеми з HDD. Крім зняття показань зі смарт і тестів, Ashampoo HDD Control 3 вміє:
Наявність такої функціональності Ashampoo HDD Control 3 в моніторингу здоров'я гвинта і додаткові функції ставить утиліту на перше місце.
утиліта Defraggler перш за все призначена для дефрагментації, Але крім цього вона вміє прочитувати свідчення SMART. Утиліта безкоштовна і будь-який користувач може її завантажити з сайту www.piriform.com. Після запуску утиліти потрібно перейти на вкладку « стан».
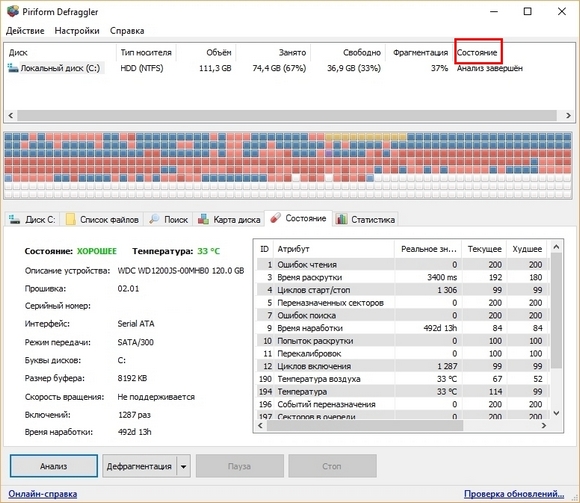
У вікні видно, що утиліта видає повідомлення про стан гвинта, як « ХОРОШИЙ»- це значить, що він в повному порядку. Якщо ви побачите повідомлення « Помилка»В статусі, це буде означати, що на вінчестері є несправні сектора і його пора міняти. Утиліта досить проста і підійде, перш за все, початківцям користувачам ПК, які хочуть стежити за здоров'ям HDD і проводити його дефрагментацію. Також хочеться відзначити, що утиліта підтримує всі актуальні операційні системи, починаючи з Windows XP і закінчуючи Windows 10.
утиліта HDDlife має приємний інтерфейс і відразу видає необхідну нам інформацію, що відповідає за справність і поломку гвинта.
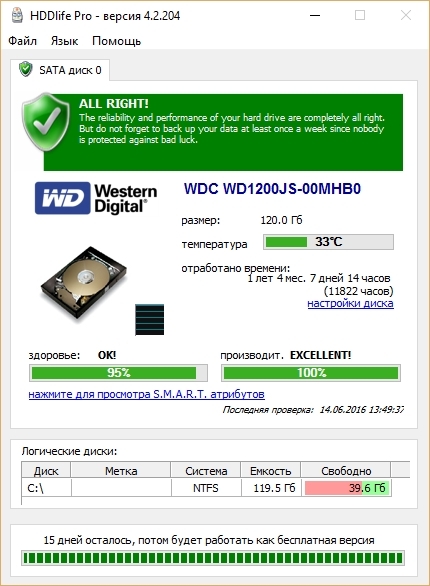
З зображення вище видно, що в блоці здоров'я варто « ОК!», А це значить, що з HDD все в порядку. Щоб подивитися подробиці смарт, вам достатньо клікнути по посиланню « натисніть для перегляду S.M.A.R.T. атрибутів».
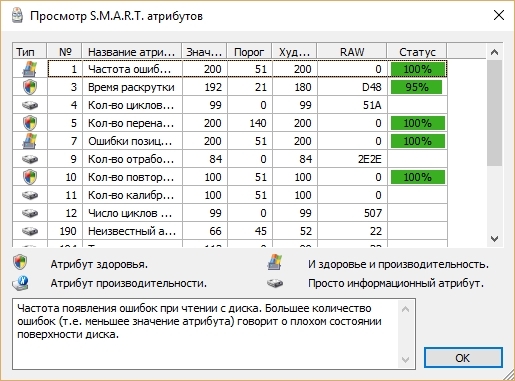
Якщо ви побачите повідомлення в блоці здоров'я « НЕБЕЗПЕКА!», То це означає, що ваш HDD скоро прийде в непридатність.

В такому випадку вам необхідно провести заміну старого вінчестера на новий. Утиліта HDDlife, перш за все, підійде початківцям користувачам ПК, так як її простота дозволить легко стежити за здоров'ям «гвинта». Крім стандартної утиліти розробник ще випускає HDDlife for Notebooks, Яка призначена для ноутбуків. Версія для ноутбуків має той же функціонал, що і стандартна версія, але також може здійснювати контроль рівня шуму HDD. Також варто відзначити, що програма підтримує всі актуальні операційні системи, починаючи з Windows XP і закінчуючи Windows 10.
програма Victoria розробляється в варіанті під DOS і по Windows. Для нашого прикладу ми скористаємося версією вікторії для Windows, яку можна завантажити на сайті http://hdd-911.com. На даний момент вікторія доступна у версії 4.47. Запустивши утиліту Victoria, ми потрапимо в таке вікно.
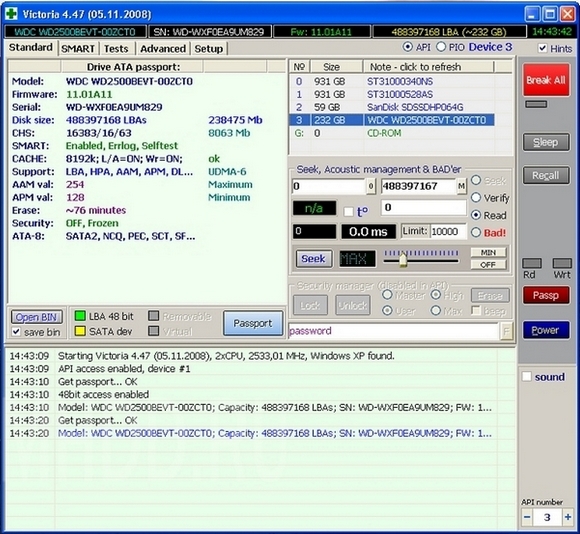
Вікторія не має красивого інтерфейсу, як в попередніх утиліти і написана на таких старих мовах, як Delphi і асемблер.
У першій вкладці вікторії « Standart»Знаходиться вся інформація про встановлені жорстких дисках у комп'ютер.
Друга вкладка « SMART»Потрібна для зняття показань смарт. Щоб відобразити результати смарт, необхідно натиснути кнопку Get SMART, Після чого відобразяться результати.

В даному вінчестері вікторія виявила 1212 битих сектора. Така кількість BAD-секторів є критичним, тому в цьому випадку необхідно здійснити повний бекап всіх даних з HDD. Для лагодження вінчестера тестом REMAP в Victoria необхідно перейти на вкладку « Tests»І вибрати режим« Remap». Після цих дій можна починати процедуру перепризначення битих секторів на резервні кнопкою Start.
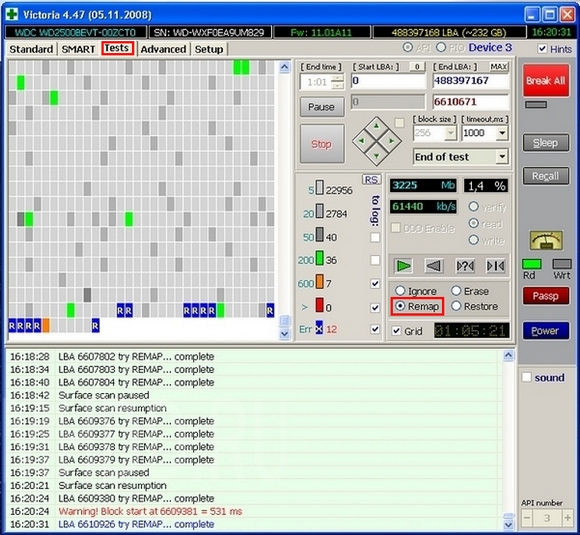
Тест REMAP в Victoria може тривати дуже довго. Час тесту залежить від кількості BAD-секторів. Цей тест утиліти Вікторія не завжди допомагає, так як в «гвинті» могло не залишитися резервних секторів.
Врахуйте, що використовуючи тести Victoria, ви можете пошкодити справність HDD і інформацію на ньому.
Може трапитися, що перевіривши значення S.M.A.R.T. за допомогою описаних вище утиліт ви не знайшли неполадок, але система все одно веде себе нестабільно. Нестабільність може проявлятися синіми екранами смерті, зависаннями в програмах. Така поведінка операційної системи Windows викликано помилками файлової системи. У цьому випадку нам допоможе консольна команда « chkdsk». Виконавши команду «chkdsk», можна повністю відновити працездатність ОС Windows. Для цього прикладу ми візьмемо комп'ютер з новою операційною системою Windows 10. Насамперед відкриємо в Windows 10 консоль від імені адміністратора. Це можна легко зробити, клікнувши правою кнопкою миші по значку « Пуск»І вибравши необхідний нам пункт.

У занедбаній консолі виконаємо таку команду CHKDSK F: / F / R Після перевірки за допомогою командного додатки «chkdsk» в консолі буде виведений результат перевірки.
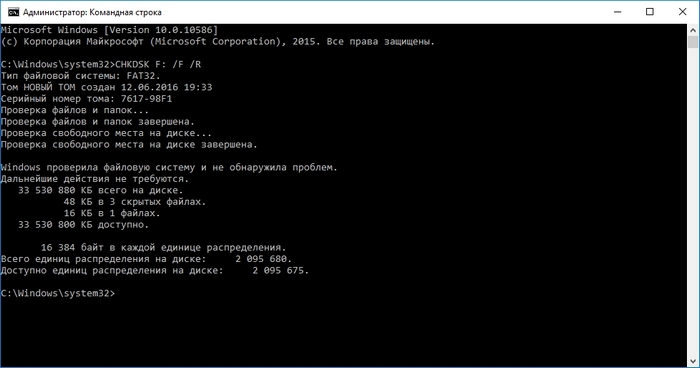
Тепер розглянемо команду « CHKDSK F: / F / R" Детальніше. Відразу після команди «chkdsk» йде буква « F»- ця буква локального диска, На якому ми виправляємо помилки. ключі « / F»І« / R» виправляють помилки в файлової системі, а також виправляють пошкоджені сектора. Ці ключі використовуються практично завжди на відміну від інших. Подивитися інші ключі можна командою chkdsk /?
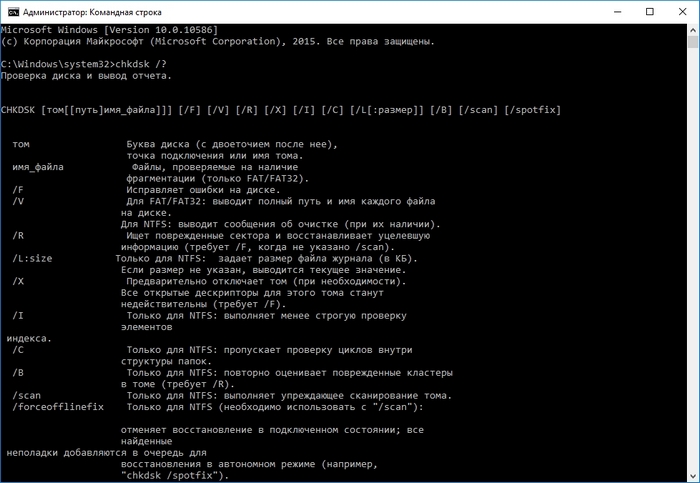
Також варто відзначити, що в Windows 10 значно розширені можливості застосування «chkdsk» завдяки новим ключам.
абрівіатура DST розшифровується Disk Self Test, тобто диск самотестування. Цей метод виробники спеціально вбудовують в HDD, щоб потім за допомогою спеціального ПО провести самодіагностику DST, яка виявить проблеми. Виробляючи тестування «гвинта» за допомогою DST можна отримати дані про ймовірну поломки вінчестера. Особливо зручно використовувати DST на серверах і комп'ютерах підприємств, де надійне зберігання інформації відіграє велику роль. Тепер розглянемо використання DST на прикладі ноутбуків HP. Для нових ноутбуків HP з підтримкою UEFI BIOS існує спеціальне меню діагностики « Startup Menu». Запускається дане меню за допомогою комбінації клавіші включення і клавіші ESC.

Для запуску тестів системи натиснемо кнопку.
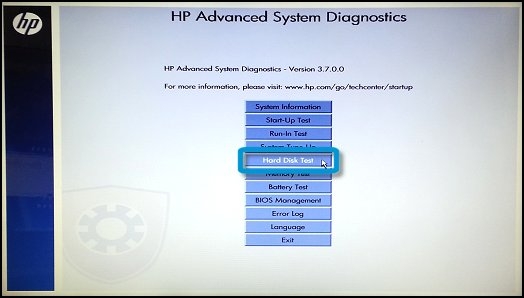
У вікні DST має назву Hard Disk Test. Після його вибору запуститься самотестування.
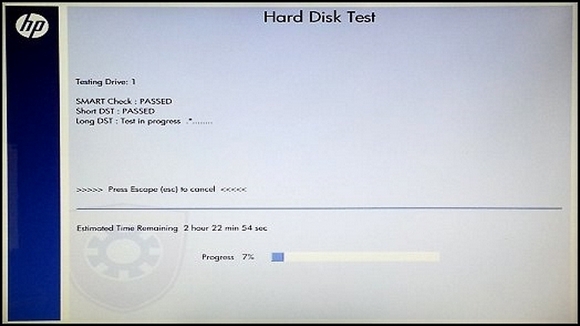
У інших виробників також є метод DST, тільки запуск на ПК від інших виробників відрізняється від вище розглянутого.
Для прикладу візьмемо комп'ютер на базі операційної системи Ubuntu 16.04. Для цього запустимо термінал в Ubuntu. У терміналі наберемо таку команду sudo apt-get install smartmontools Ця команда повинна інсталювати консольную утиліту Smartmontools.

Тепер, коли утиліта Smartmontools встановлена, можна скористатися командою sudo smartctl -a / dev / sda яка виведе в консолі всю інформацію смарт вінчестера.
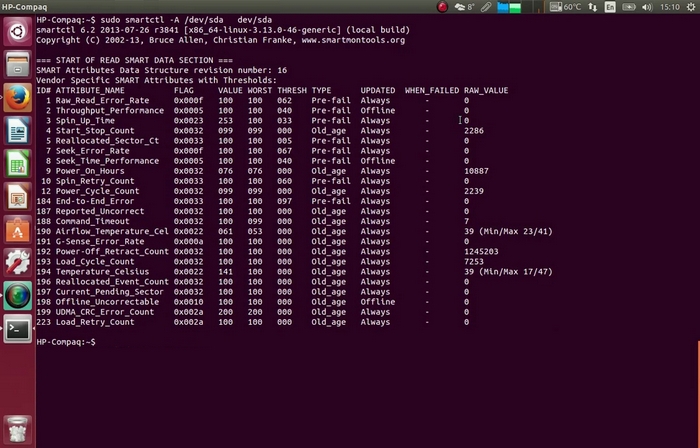
Якщо вам не подобається працювати в консольному режимі, ви можете встановити графічну утиліту Gnome-disk-utility. У ній можна побачити все необхідне про HDD і про його стан.
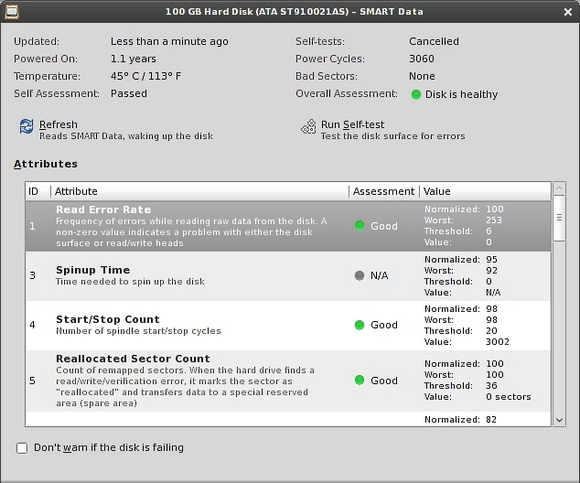
У розглянутій статті ми описали, яким чином можна моніторити стан HDD, а також як виправити його сектора і файлову систему, якщо це можливо. З матеріалу стає зрозуміло, що моніторинг стану жорстких дисків є дуже важливим, так як дозволяє передбачити поломку HDD.
Якщо ви виявили, що ваш вінчестер проблемний, то не відкладайте його заміну на потім. Проблемний «гвинт» може вийти з ладу в будь-який момент, і ви загубиться всю інформацію, що зберігається на комп'ютері.
Сподіваємося, наш матеріал буде корисний нашим читачам, і повністю допоможе вирішити задачу перевірки жорсткого диска.
На даній сторінці можна скачати найпопулярніші програми останніх версій для ремонту і тестування жорстких дисків. Слід зазначити, що багато хто з цих програм при тестуванні HDD можуть пошкодити дані на вашому диску, тому перед використанням прочитайте додаються до них інструкції. Якщо ж диск пошкоджений, а Вам необхідно відновити з нього інформацію, то краще відразу звернутися до фахівців, які мають в своєму розпорядженні професійні програмно-апаратні засоби.
Програма підтримує роботу з усіма поширеними інтерфейсами: IDE, Serial ATA, SCSI. Також, за допомогою спеціального драйвера (емулятор USB-\u003e SCSI), можна отримати доступ до пристроїв USB.Программа дозволяє виробляти дуже точну діагностику механічної частини накопичувача, перегляд SMART-атрибутів, низькорівневе форматування (Low-level format), ремонт дефектних секторів, різні тести, а також містить десятки інших функцій!
Ліцензія: безкоштовно.
Програма підтримує роботу з усіма поширеними інтерфейсами: IDE, Serial ATA, SCSI. Також, за допомогою спеціального драйвера (емулятор USB-SCSI), можна отримати доступ до пристроїв USB. Програма дозволяє виробляти дуже точну діагностику механічної частини накопичувача, перегляд SMART-атрибутів, низькорівневе форматування (Low-level format), «ремонт» дефектних секторів, різні тести, а також містить десятки інших функцій!
Операційна система: чистий MS-DOS
Ліцензія: безкоштовно.
Документація постійно оновлюється, тому доступна тільки за поточним адресою.
Операційна система: MS DOS
Ліцензія: безкоштовно.
Мова російська
http://www.rapidshare.ru/471210\\"\u003eИнструкция до Victoria DOS - Опис роботи з програмою Victoria DOS.
Операційна система: MS DOS
Ліцензія: безкоштовно.
Мова російська
Програма підтримує диски IDE / SATA / SCSI, RAID масиви, зовнішні накопичувачі USB / Firewire, флеш-карти. У програмі реалізований механізм перевірки дисків і відправки звітів по e-mail за розкладом. Також програма вміє сканувати поверхню, будувати графік швидкості читання, переглядати атрибути SMART, налаштовувати AAM, APM (Power Management), etc.
Операційна система: MS Windows 2000 / XP
Ліцензія: безкоштовно.
Автори: Артем Рубцов, Алекс Судаков
Операційна система: MS DOS
Працездатність операційної системи і встановленого ПО залежить від справності вінчестера. Проводячи тест жорсткого диска, пам'ятайте: помилки і неполадки можуть критися не тільки у фізичній структурі вашого HDD, але і структурі записаної інформації. Регулярні тести виявляють проблеми, довше зберігаючи порядок на харді.
Перевірку можна почати з оцінки звуку. Корисно уточнити наявність сторонніх шумів при роботі пристрою. Раптова зміна тональності гулу, видаваного HDD, може говорити про знос механічних приводів, що в майбутньому стане причиною поломки. При акуратному поводженні з системним блоком шанс такої поломки мізерно малий. Іншою причиною заміни вінчестера може стати багаторазовий відмову операційний системи від запуску. Якщо навіть перевстановлення системи не відбувається належним чином, і ОС не відновлюється - пора кликати майстра або шукати заміну.
Деякі причини неполадок, схожих на поломку вінчестера, включають переповнення HDD або помилку записи, що приводить до відсутності можливості вважати дані в комп'ютері. Перший випадок «лікується» дбайливим ставленням до вільного простору - не зберігайте на гвинті все підряд, зберігайте інформацію на запасні зовнішні накопичувачі. У другому випадку виправлення проблем слід починати, перевіряючи пристрій низькорівневими програмами тестування. Їх кількість велике. Одна з програм, створених для перевірки жорсткого диска, вбудована в популярну ОС Windows.
Вбудована в Windows прога під назвою ChkDsk.exe (скорочено від Check Disk) дає протестувати будь-який підключений до системи вінчестер за допомогою базового набору тестів. У сучасних версіях ОС функціонал CHKDSK представлений у графічній оболонці: користувач легко знайде кнопки для настройки і запуску перевірки. Описувана програма для перевірки жорсткого диска знаходить помилки в адресації окремих ділянок фізичного простору і впорядковує їх. У парі з CHKDSK використовуйте засіб Windows Disk Defragmenter.
В утиліті представлений і інший фізичний рівень перевірки - тестується сама поверхня пристроїв за допомогою елементарних операцій читання і запису. Псування одного з секторів, що призводить до неполадок, може бути ізольована і виключена з адресного простору, з яким працює Windows. Це означає, що проблема тимчасово усувається, але так звані bad sectors знаменують собою початок більш серйозних помилок в роботі HDD. Причиною їх появи стають вібрації або несправність механічних компонентів вінчестера.
Тестувати свій комп'ютер і вінчестери можна за допомогою стороннього ПО з числа популярних. Програма для перевірки жорсткого диска має невеликий об'єм, її можна запустити навіть якщо ваш HDD майже повний. Деякі утиліти можна скачати по посиланню і запустити прямо з портативного пристрою зберігання, завантажуючи в пам'ять. Розглянемо в статті такі програми:
Програма перевірки жорсткого диска Victoria HDD існує в різних версіях більш десяти років. Сюди входить весь функціонал для роботи з вінчестерами комп'ютерів і ноутбуків на апаратному рівні - використовуються базові інструкції читання і запису. Має мінімальний графічний інтерфейс для швидкого старту роботи. Цей scanner пропонує користувачеві великий список параметрів і станів для перевірки:
Інша безкоштовна програма перевірки жорсткого диска - HDD Scan - схожа на «Вікторію», оновлена останній раз в 2010-му році. Російська мова не підтримується, але програма забезпечена докладними інструкціями англійською про те, як користуватися перевіркою цілісності. Список корисних функцій включає в себе:
Ashampoo HDD Control 2 являє собою програму, створену для перевірки жорсткого диска. ПО підтримує різні мови. Перевірка жорсткого диска на помилки налаштовується і запускається в інтуїтивно зрозумілому інтерфейсі з поясненнями та інструкціями. Останні оновлення дозволяють працювати як з HDD (внутрішніми і зовнішніми), так і з SSD. Містить в собі:
Завершує список невелика утиліта, здатна запускатися з переносного пристрою (дискети, флешки) - MHDD. Створена для MS DOS, MHDD все ще працює з популярними типами жорстких дисків: IDE, SATA, SCSI. Підтримується робота з USB накопичувачами через режим емуляції. Утиліта MHDD:
Якщо HDD видає дивні звуки або спостерігаються проблеми із записом і читанням інформації, слід використовувати одну з програм для перевірки жорсткого диска на наявність помилок. Залежно від завдання (перевірка поверхні диска на пошкодження, пошук битих секторів, виправлення помилок і т.д.) може стати в нагоді різний ПО.
Швидко перевірити диск на помилки можна стандартними системними інструментами, для відновлення ж вінчестера знадобляться спеціальні сторонні програми. Дізнавшись, як перевірити справність жорсткого диска за допомогою різних утиліт, користувач будь-якого рівня зможе впоратися з виниклими неполадками.
Системна служба CheckDisk - це найпростіша програма для діагностики жорсткого диска, яка не здатна знайти складні помилки і виправити биті сектори, але корисна для виправлення базових неполадок. Доступна вона на всіх версіях ОС Windows і може застосовуватися для перевірки накопичувачів будь-якого типу. Всім користувачам потрібно знати, як перевірити жорсткий диск на помилки цим інструментом.
Версія утиліти з графічним інтерфейсом найбільш зручна для початківців користувачів. Запустити її можна через меню управління дисками, потрапити в яке можна двома способами:
У вікні, слід вибрати пристрій, якому потрібен аналіз, клікнути по ньому правою кнопкою миші і вибрати пункт «Властивості» в спадному меню. Перейшовши на вкладку «Сервіс», потрібно запустити програму діагностики жорсткого диска.
Система проведе перевірку і автоматично виправить помилки, якщо диск в даний момент не зайнятий процесами читання або запису. В іншому випадку, програма запропонує провести тестування після перезавантаження ПК. При необхідності у вікні результатів перевірки можна побачити детальну інформацію про стан HDD.
GUI-версія рятує не завжди, так як перевірити стан жорсткого диска іноді потрібно з безпечного режиму або зовсім не запускаючи операційну систему. У таких випадках на допомогу приходить консоль, запустити яку можна до старту системи за допомогою завантажувального диска.
Відкривши консоль відновлення, потрібно виконати команду chkdsk / f, яка перевірить всі підключені накопичувачі. У деяких випадках це допоможе виправити помилку. Однак в більшості ситуацій, якщо поломка HDD привела до неможливості запуску системи, знадобиться більш глибока перевірка стану жорсткого диска.
Щоб скористатися консольної командою зсередини системи потрібно:
Перевірити HDD через командний рядок вийде трохи швидше, ніж при використанні GUI-версії програми, результати будуть показані тут же, в консолі.
У системи Лінукс теж є стандартні інструменти - hdparm і smartctl, що запускаються з консолі.
Якщо стандартні утиліти не підходять, діагностика жорсткого диска може бути проведена з використанням простих сторонніх програм. Вони дозволяють отримати більше інформації про стан здоров'я HDD, але при серйозних неполадках не підійдуть, так як виправити поломки з їх допомогою не можна.
HDDScan - це безкоштовна програма, яка проводить аналіз в двох режимах:
Інструмент оцінює швидкість читання і запису в різних секторах, позначаючи «повільні» осередки. По ходу аналізу програма стежить, щоб перевіряються вінчестери не перегріватися, в кінці обробки користувачеві представляється повний звіт.
HDDScan хороша універсальністю. Утиліта дозволяє перевірити диски на помилки незалежно від типу пристроїв: нею можна як перевірити зовнішній жорсткий диск, так і проаналізувати RAID-масив, SSD-накопичувач або карту пам'яті.
Crystal Disk Mark має тільки одну функцію - вона оцінює швидкість читання і запису. Незважаючи на це, її часто використовують, так як перевірити жорсткий диск на справність за допомогою всього двох показників все ж можна.
Для тесту використовуються різні алгоритми, один з яких режим послідовного запису. Програма поступово заповнює весь простір на накопичувачі блоками вказаного користувачем розміру, після чого очищає HDD. Така ж методика застосовується виробниками вінчестерів для перевірки якості продукції. Недолік її в тому, що вона прискорює знос SSD-накопичувачів.
CrystalDiskInfo і DiskCheckup аналогічні по набору функцій, відрізняються тільки інтерфейсом. Вони перевіряють стан вінчестера по S.M.A.R.T.-алгоритмам і складають історію перевірок, що дозволяє відстежувати динаміку змін. У CrystalDiskInfo можливостей для візуалізації історії більше. Наприклад, можна побудувати графік, а не тільки отримати письмовий звіт.
Ще одна особливість цих програм - зручна система повідомлень. Глибокі тести жорсткого диска зазвичай займають багато часу. Якщо користувачеві потрібно відійти від комп'ютера, він може включити повідомлення про критичну помилку HDD по E-Mail.
Деякі виробники HDD розробили свої утиліти для аналізу стану вінчестера. Вони призначені для використання з однойменними пристроями, діагностика жорсткого диска від іншої компанії з їх допомогою можлива, але робити це потрібно обережно. На відміну від більш простих програм, Ці утиліти мають версії на різних мовах, в т. Ч. І на російській. Який програмою краще робити аналіз стану HDD?
Фірмова програма від Seagate існує в двох варіантах: стандартна версія для запуску з-під Windows і DOS-версія в форматі iso-образу, з якого можна зробити завантажувальну флешку. Рекомендується використовувати другий варіант, так як перевірка в цьому випадку буде більш точною і ефективною.
SeaTools використовує частину показників S.M.A.R.T. для тестування жорсткого диска, не виказуючи подробиць про кожному пункті. Можна провести три тести:
В ході перевірки програма автоматично виправляє знайдені помилки.
Власникам вінчестерів від WD слід знати про те, як перевірити працездатність жорстких дисків з використанням фірмового ПЗ від цього виробника. Набір його можливостей схожий з таким у програми від Seagate, але дещо розширено і дозволяє провести більш глибоку роботу з потерпілим пристроєм.
Додаткових функцій дві:
На відміну від SeaTools, дана програма для діагностики HDD може вільно використовуватися з пристроями від будь-яких виробників, щоб перевірити жорсткий диск на наявність помилок - проблем з цим виявлено не було.
Якщо потрібна не тільки перевірка жорсткого диска на помилки, але і виправлення битих секторів, не обійтися без складного програмного забезпечення, Яке здійснює найбільш глибокий аналіз стану HDD.
На думку багатьох користувачів Victoria HDD - це найкраще ПО для виявлення неполадок в жорсткому диску. Таку репутацію програма отримала завдяки своєму широкому набору функцій.
Вікторія існує в двох варіантах:
Користуватися краще другою версією. Діагностика HDD поза системою дозволяє домогтися кращих результатів, тому завжди рекомендується дотримуватися принципу - «якщо є можливість, тестую диск із завантажувального диска». В крайньому випадку можна скористатися LiveCD інший ОС, наприклад дистрибутивом Linux за типом Ubuntu.
Victoria HDD має найрізноманітніші функції:
Під час перевірки необхідно звертати увагу на час доступу до секторів. Воно не повинно перевищувати 200-600 мс. Також можна подивитися температуру диска в процесі роботи, але це не так важливо.
HDD Regenerator - це програма для професійного відновлення жорсткого диска. Вона не просто позначає биті сектори як невикористовувані, а й намагається їх реанімувати. Для цього використовується не стандартний метод глибокого форматування, а власний алгоритм, заснований на передачі сектору сигналів різного рівня. Незважаючи на професійний рівень, користуватися цим софтом можуть і недосвідчені користувачі, так як протестувати жорсткий диск з її допомогою нескладно завдяки зручному російськомовному інтерфейсу.
Особливості програми:
Програма підійде не всім, так як перевірити жорсткий диск на працездатність нею можна безкоштовно, а ось за функцію відновлення секторів доведеться заплатити $ 90.
Якщо платити не хочеться, можна використовувати ТестДіск - безкоштовну програму, яка може відновити таблицю розділів, завантажувальні сектори і MFT. Також вона виявляє биті сектори, може відновити вилучену інформацію і виправити помилки файлової системи. Єдиний недолік - відсутність графічного інтерфейсу, працювати доводиться з консолі.
Якщо після перевірки HDD і виправлення всіх несправностей комп'ютер не перестав працювати неправильно, варто провести перевірку реєстру. Можливо, збої викликані не поломкою обладнання, а внутрішніми помилками системи.
| Статті по темі: | |
|
Розшифровка маркування та інформаційних знаків
Федеральна митна служба Державна освітня ... Чай з молоком: більше користі чи все таки шкоди?
У чому користь цього «коктейлю», а також про те, чи може він зашкодити, ... Шкірний антисептик для рук
На полицях магазинів і аптек можна знайти різні засоби для гігієни: ... | |